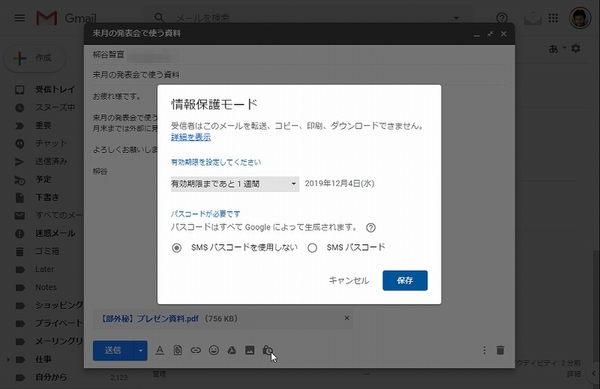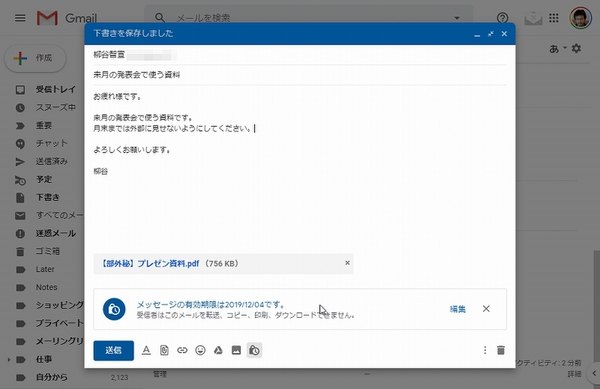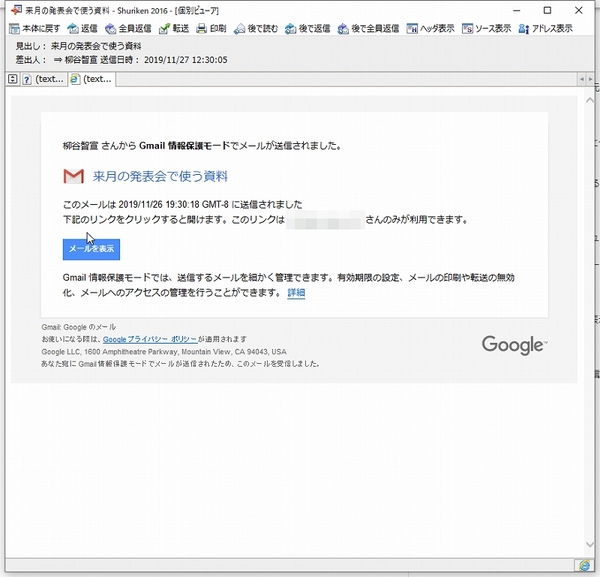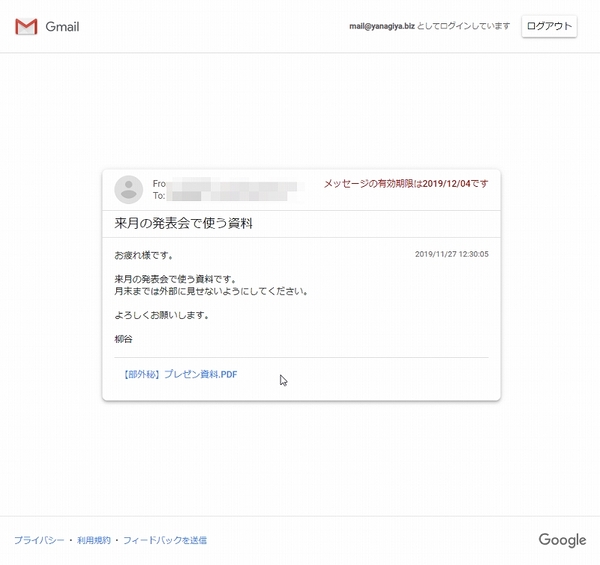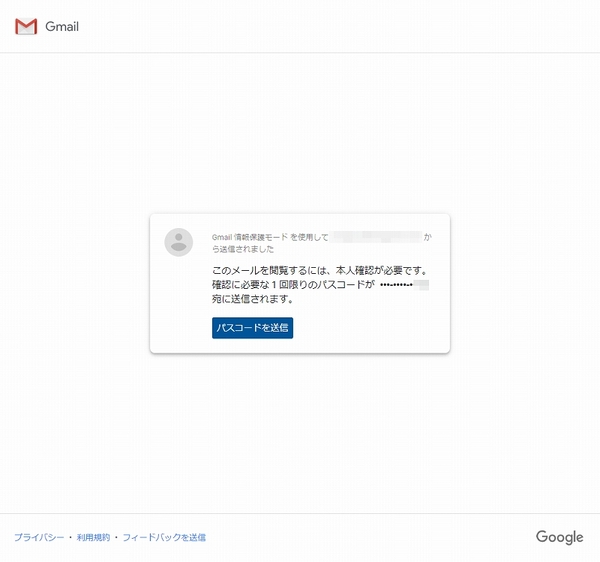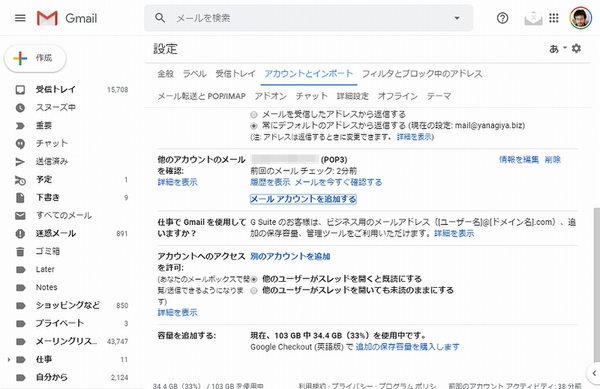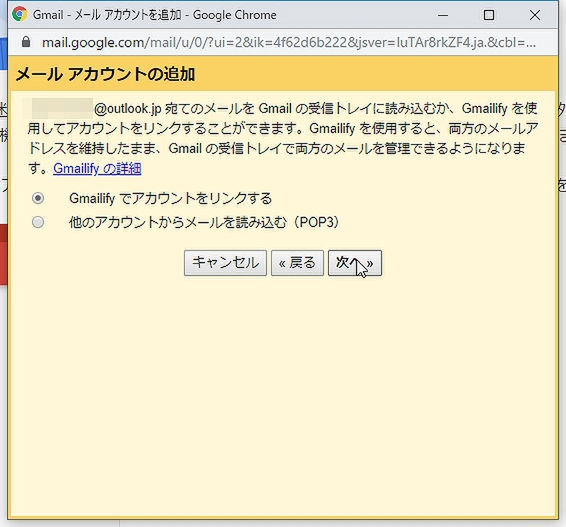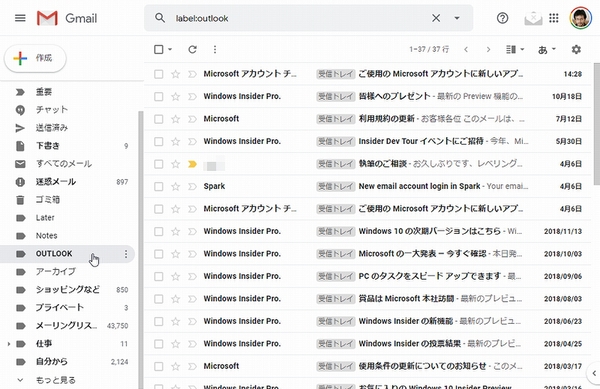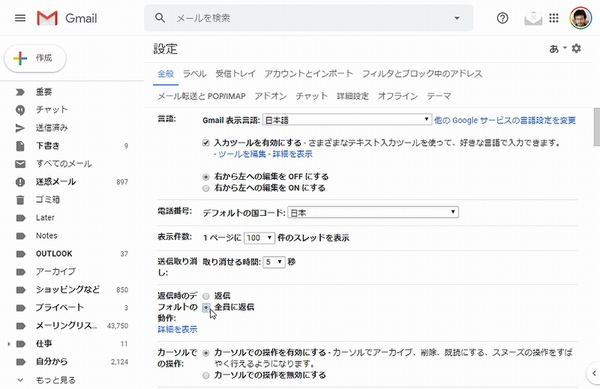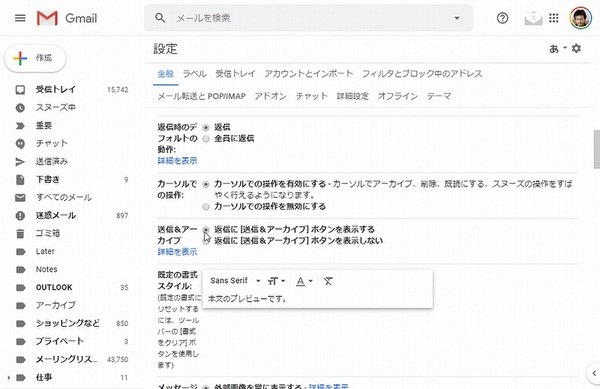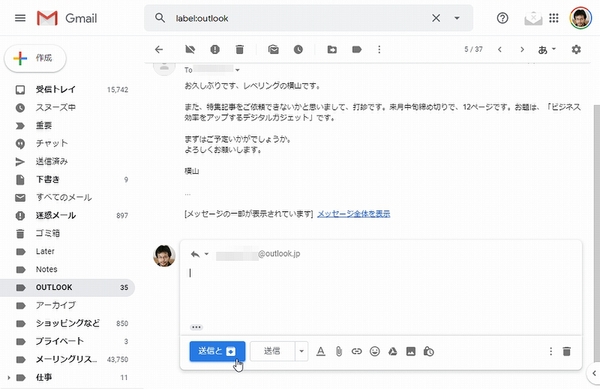【Gmailの上級テクニック その3】
漏洩を防ぐために機密情報は「情報保護モード」で送信する
重要な情報を送信するときは、「情報保護モード」を利用すると安心だ。受信者はGmail上でのメールの転送やコピー、印刷、ダウンロードなどができなくなる。
Gmailのメール送信画面から「情報保護モード」アイコンをクリックすると、設定画面が開く。メールの有効期限とパスコードの送信方法を選び、「保存」をクリックすればいい。メールを作成したら送信しよう。
受信側がGmailのウェブページもしくはGmailアプリを利用しているなら、そのまま表示される。他のメールクライアントアプリを利用している場合は、「メールを表示」のリンクをクリックして、Gmailアカウントでログインする必要がある。
送信時に「SMSパスコード」を指定した場合、URLを開くと「パスコードを送信」画面が開く。送信ユーザーが入力した電話番号にパスコードを送り、入力することでメールを表示できるようになる。
通常の操作でメールの内容を漏洩することはできなくなるが、スクリーンショットを撮ることは可能なので、相手に悪意がある場合は漏洩を防ぎ切れないということは覚えておこう。
【Gmailの上級テクニック その4】
他のメールアドレスも同時に管理できる「Gmailify」機能を使う
Gmail以外のメールアドレスでもGmailの機能を利用することができる。Yahoo、AOL、Outlook、Hotmailなどのアカウントが対象で、たとえばサーバーを自分でレンタルして使っている独自ドメインなどでは利用できない。
対応アカウントをGmailに追加したうえ、「Gmailify」にリンクさせると、メールを送受信できるだけでなく、迷惑メール対策機能やメールの自動並べ替え、柔軟な検索機能、モバイル端末でのメール通知機能などを利用できるようになる。
まずは設定画面の「アカウントとインポート」タブから「メールアカウントを追加する」をクリック。メールアドレスを入力すると、追加方法を選ぶ画面が開く。ここで「Gmailifyでアカウントをリンクする」にチェックして、「次へ」をクリックすればいい。入力したメールアドレスが対応していない場合は、グレーアウトして選択できない。その場合は、POP3メールとして普通に受信することになる。
メールを送信する際は、プルダウンメニューで送信元を選択できるので、Gmailだけで複数のメールを管理できるようになる。受信トレイに混在してしまうのが嫌なら、フィルタ機能で宛先を条件にして、ラベルを作成すればいい。
【Gmailの上級テクニック その5】
かゆいところに手が届く! ニーズにはまれば最高なイチオシ設定
ビジネスでメールをやりとりする場合、同報やCCに他の人が追加されたメールが届くことも多い。そんな時は、通常「全員に返信」を選択して返信する。話題が変わって、特定の相手との会話になってしまったら、通常返信で1人だけに返事すればいい。筆者の場合は、基本的に全員に返信を利用している。
PCで利用しているメールアプリでは、同報やCCに設定されているのか確認するのが面倒なので、常に「全員返信」ボタンを押して返信している。Gmailの場合は、「・・・」メニューを開いて切り替えなければいけないので面倒だ。
もし、全員に返信することが多いなら、標準設定を変更してしまうのも手だ。設定の「全般」タブを開き、「返信時のデフォルトの動作」で「全員に返信」を選べばいい。すべての返信が全員に返信されるので手間がかからない。
通常の返信をする場合は、これまでと同様「・・・」メニューを開いて「返信」に切り替えればいい。
仕事でメールを使う場合、作業の効率化やミス防止のために、処理したメールはどんどんアーカイブしていくのが基本。アーカイブしたメールは受信トレイからは消えるので、対処すべきメールだけが残るようになる。帰宅するときにはゼロになっているのが理想だ。もちろん、メールは削除されているわけではなく、「すべてのメール」や各ラベルには残っているし、検索もできる。
メールに返信した後、「アーカイブ」アイコンをクリックすればアーカイブに移動し、受信トレイから消える。毎回この作業をするのが面倒なら、操作を自動化できる。
設定の「全般」タブで、「返信に[送信&アーカイブ]ボタンを表示するにチェックし、「変更を保存」をクリックする。すると、返信メールの作成画面に「送信と」というボタンが現れる。これは「送信&アーカイブ」のこと。クリックすると、メールが送信され、元のメッセージが自動的にアーカイブされるようになる。
もちろん、普通の「送信」ボタンも残っているので、タスクが残っている場合はこちらを利用すればいい。
以上が仕事に役立つ、Gmailの上級テクニックとなる。Gmailには、標準で無効になっていたり、ボタンやメニューが隠れていたりしてわかりにくいが、便利な機能がたくさんある。使いこなせば、業務効率もその分アップするので、気になる機能があったらぜひチャレンジしてほしい。
筆者紹介─柳谷智宣

1972年生まれ。ネットブックからワークステーションまで、日々ありとあらゆる新製品を扱っているITライター。パソコンやIT関連の媒体で、特集や連載、単行本を多数手がける。PC歴は四半世紀を超え、デビューはX1C(シャープ)から。メインPCは自作、スマホはiPhone+Xperia、ノートはSurface Pro3とMacbook Air。著書に「銀座のバーがウイスキーを70円で売れるワケ」(日経BP社)、「Twitter Perfect GuideBook」(ソーテック社)、「Dropbox WORKING」(翔泳社)、「仕事が3倍速くなるケータイ電話秒速スゴ技」(講談社)など。筋金入りのバーホッパーで夜ごとバーをハシゴしている。好きが高じて、「原価BAR」を共同経営。現在、五反田・赤坂見附・銀座で営業中。

この連載の記事
-
第342回
トピックス
低解像度の古い写真を高画素化するAI「Topaz Gigapixel AI」で印刷品質にするワザ -
第341回
iPhone
iOS 16で変わった時計のフォントは変更可!? ロック画面を思いっきりカスタマイズしよう -
第340回
スマホ
バッテリー消耗問題が解決したiOS 15.4の新機能をチェックする -
第339回
スマホ
新顔のスマートリモコン「Nature Remo mini 2」で家中の家電をスマホでオンオフするワザ -
第338回
iPhone
格段に進化したiOS 15! イチオシの新機能10を一挙紹介 -
第337回
トピックス
標準機能が充実しているVivaldiブラウザーに乗り換えればウェブ閲覧が超快適になる -
第336回
トピックス
3000円以下で手に入る防水防塵ナイトビジョン対応の高性能監視カメラ活用術 -
第335回
iPhone
スマートトラッカーの決定版「AirTag」を活用して探し物を即見つけるワザ -
第334回
トピックス
今年ブレイクの予感!? ありとあらゆる情報を一元管理するサービス「Notion」がイチオシのワケ -
第333回
トピックス
もっと便利に活用しよう! Googleスプレッドシート使いこなしテクニック 7選 -
第332回
トピックス
Windows 10標準ブラウザー「Edge」がChromeの機能を使えるようになっているの知ってた? - この連載の一覧へ