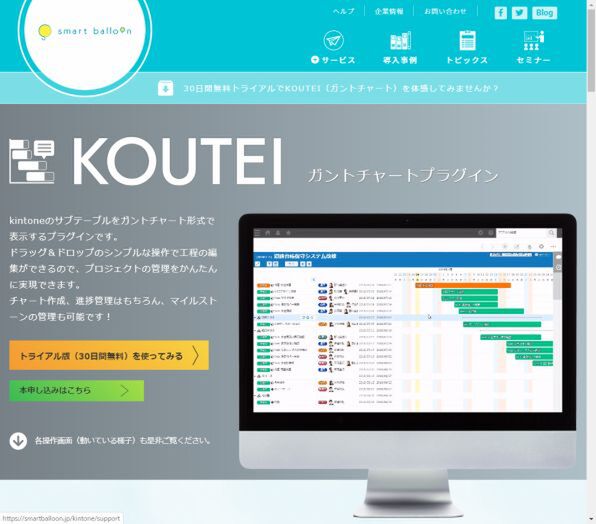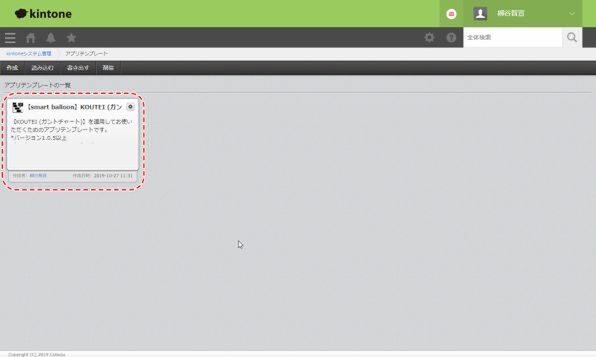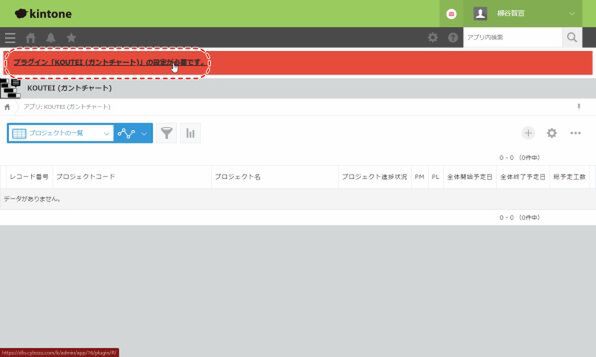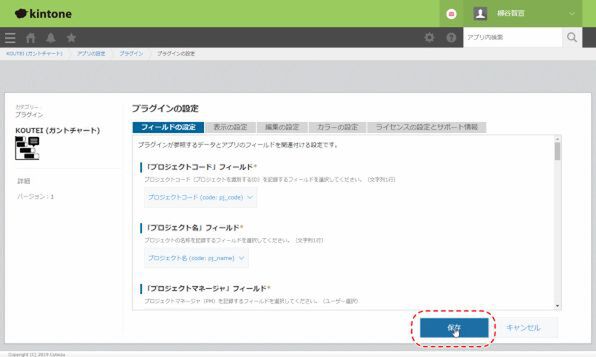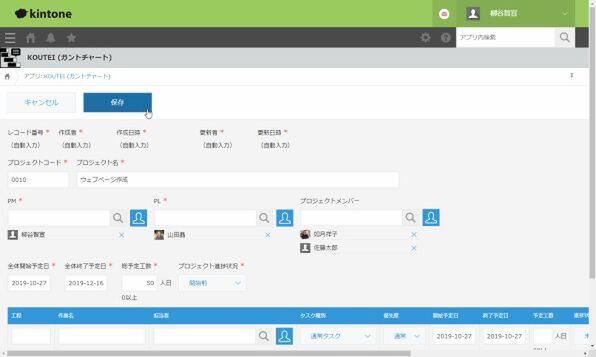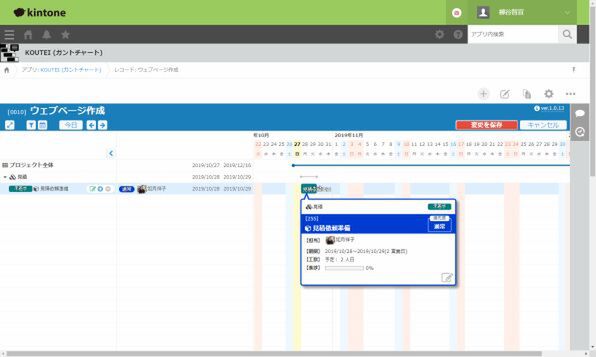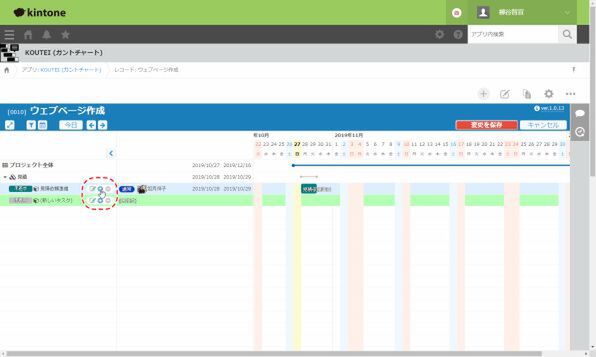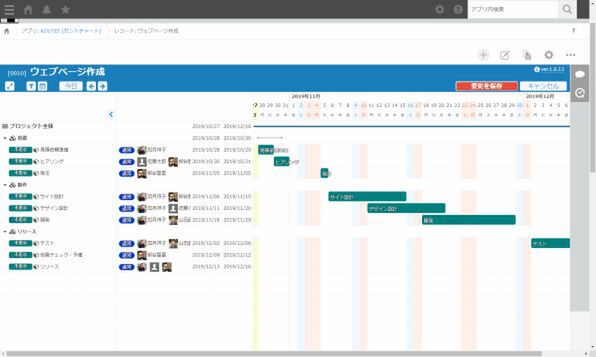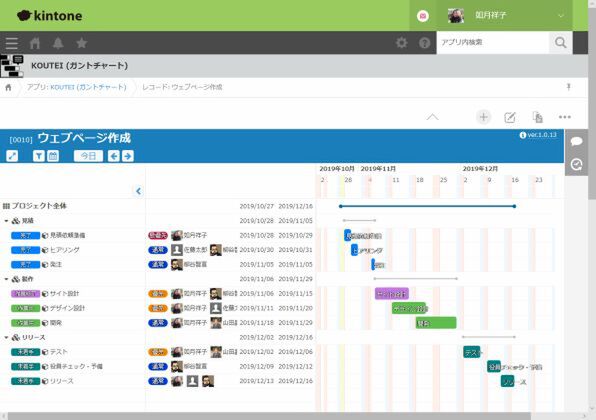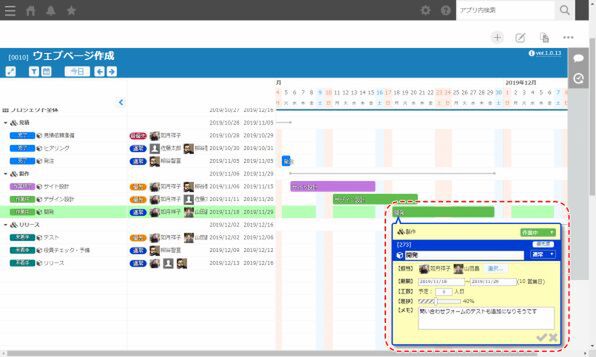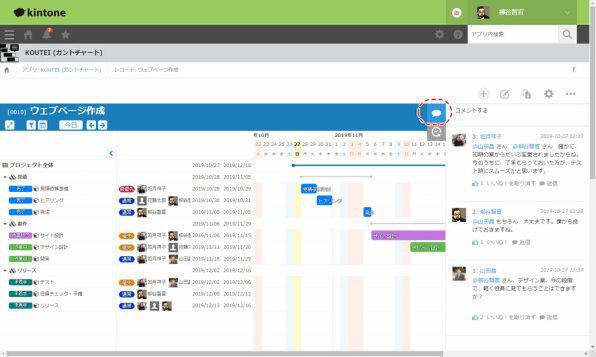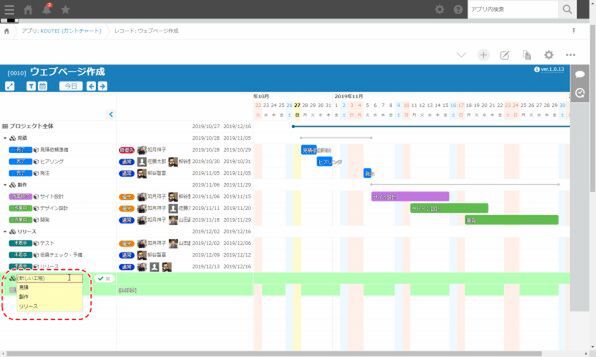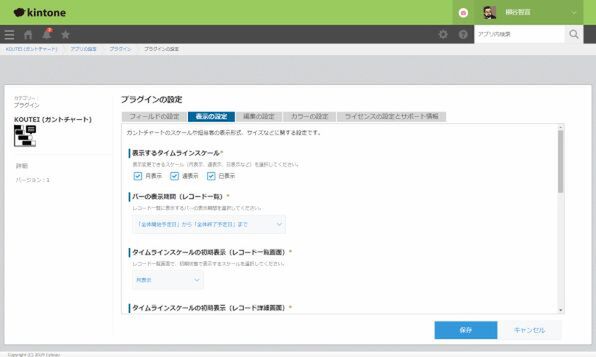柳谷智宣のkintoneマスターへの道 第88回
プラグインでサブテーブルをガントチャート形式で表示
kintone上のガントチャートでプロジェクトを簡単に管理してみる
2019年12月05日 09時00分更新
サイボウズ社が提供しているウェブサービス「kintone」は、一言で言うなら「簡単に自社の業務に適したシステムを作成できるクラウドサービス」だ。業務アプリを直感的に作成できるほか、社内SNSとしての機能も備えスピーディーに情報共有ができるなど魅力が盛り沢山だ。 本連載では、そんなkintoneの導入から基本機能の紹介、そしてアプリの活用法など、ビジネスの現場で役立つ情報を取り上げていく。第88回では、kintone上のガントチャートでプロジェクトを簡単に管理してみる。

ガントチャートプラグイン「KOUTEI」でプロジェクト管理
案件をkintoneで管理していると、プロジェクト管理もkintoneでしたくなってくる。とはいえ、標準機能ではシンプルなカレンダーになってしまうので、なかなかプロジェクトを管理するのは難しい。そこで、今回はアーセスが提供している「KOUTEI」というガントチャートプラグインを使ってみた。kintoneのサブテーブルをガントチャート形式で表示するプラグインで、マウス操作で行程の編集を行なえるのが特徴だ。
まずは、ダウンロードしたテンプレートとプラグインをインストールして、テンプレートからアプリを作成する。最初にプラグインの設定を行なうが、今回は全部初期設定のまま「保存」をクリックして、使い始めることにした。アプリを更新すれば、「プロジェクトの一覧」という画面が表示される。
「+」をクリックして、プロジェクトを登録する。プロジェクトコードやプロジェクト名、メンバー、期間、工数などを設定して「保存」すれば、準備完了。ガントチャート画面が表示される。
最初は、空のタスクが入っているので、「この行程を編集」をクリックして、行程名を入力する。今回は、ウェブページを外注して作成するプロジェクトを管理するので、「見積」という行程を入力した。続けて、「このタスクを編集」もしくはまずはダブルクリックして編集ダイアログを開き、タスク名や担当者などを入力する。期間を設定することもできるが、期間はタスクの境界をドラッグすることで変更することも可能。ビジュアルでほかのタスクとの兼ね合いを見ながら、直感的に操作できるのが便利だ。タスクの順番を入れ替えるのも、マウスのドラッグ&ドロップで行なえる。
この作業を繰り返し、製作やリリースといった行程を作り、タスクを追加していく。作業期間はチャート上で操作できるので見積を間違えにくいのもメリット。行程やタスクは無制限に追加できる。
できあがったガントチャートは、まさにほしかった画面だった。プロジェクト全体の進捗が一目瞭然。タスクの優先度や担当者も明確で、ステータスごとに色違いになっていて見やすい。
タスクを処理したら担当者は、自分が抱えていたタスクをダブルクリックする。編集画面が開くので、ステータスを進めればいい。そのタスクの進捗状況やメモを残すことも可能。もちろん、新しい行程やタスクの追加はいつでもできる。
タスクごとにメモは残せるが、kintoneのコメント機能はレコードごとになるので、「KOUTEI」でもプロジェクトごとになる。右上の吹き出しアイコンをクリックすると見慣れたコメント画面が表示される。もう一度、吹き出しアイコンをクリックすれば折りたためる。
仕事の行程を入力する手間を省くには
ビジネスごとに仕事の行程はだいたい決まっているもの。いちいち入力していると手間がかかる上に、表記揺れなどでわかりにくくなってしまう。そんな時は、レコードの編集画面を開き、プロジェクトの一番下にある「行程リスト」に入力を追加しておけばいい。
これで、行程を作成する画面で、選択肢がプルダウン表示するので、選択するだけで入力できるようになる。
今回は初期設定のまま利用したが、細かいカスタマイズを行なうこともできる。「表示の設定」では、表示できるタイムラインスケールを選択できるうえ、初期表示も選択できる。長期プロジェクトが多いなら、初期表示を「週表示」や「月表示」にすればよいだろう。
「編集の設定」では、各作業を追加・編集・削除できる権限をどのユーザーに与えるのかを管理できる。重要な操作に関しては、すべてのユーザーやPJメンバーを外しておく、というのもありだろう。
カラーの設定では、進捗状況やユーザーに割り振られた色を変更できる。未着手を赤にして目立たせたいとか、プロジェクトマネージャはブルーにしたいといったことが可能だ。
プロジェクトをスムーズに進めるために進捗管理はしたいが、これ以上利用ツールを増やしたくない、と頭を悩ませているマネージャーは一度触ってみることをお勧めする。30日間無料でトライアル版を利用できるので、ホームページから申し込もう。
kintoneのチーム応援ライセンスを利用しているNPO法人なら、無償で提供してもらえるかもしれないのでホームページから申請してみよう。筆者が参加しているNPO法人デジタルリテラシー向上機構でも利用させていただいている。

この連載の記事
-
第115回
デジタル
ChatGPTをkintoneで使える連携プラグイン「Smart at AI for kintone Powered by GPT」を試してみる -
第114回
デジタル
kintoneのデータを添付ファイルごとエクスポート/インポートしたい -
第113回
デジタル
幕張メッセで「サイボウズデイズ2023」開催! 注目ブースを突撃取材 -
第112回
デジタル
Zoomの録音をkintoneに登録し、ChatGPTに議事録を生成させる連携にチャレンジ -
第111回
デジタル
kintone×kViewerで飲食店の会員向けページを構築してみた -
第110回
デジタル
kintoneのライトコースで全銀データを作成する方法を聞いてみた -
第109回
デジタル
kintone仲間と出会える! 楽しく学べるkintoneコミュニティの歩き方 -
第108回
デジタル
超絶苦手な請求書作成と発送・送信業務をkintoneで半自動処理させてみた -
第107回
デジタル
krewDataで売上管理のCSVからデータを取り込み店舗ごとの予実管理を自動集計する -
第106回
デジタル
IoTエッジデバイス「Gravio」で取得したCO2濃度をkintoneに記録する -
第105回
デジタル
グランプリは相互電業! 愛媛バス、サエラ、RGCのkintone AWARD 2021登壇 - この連載の一覧へ