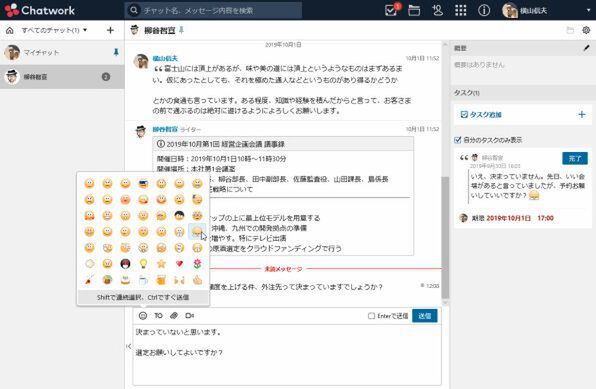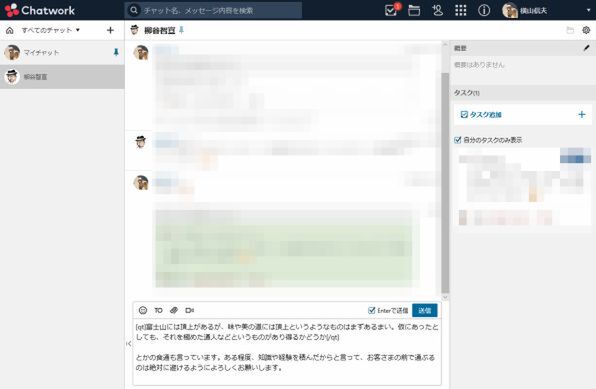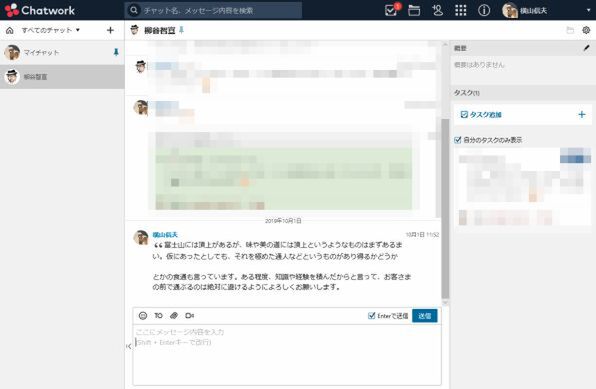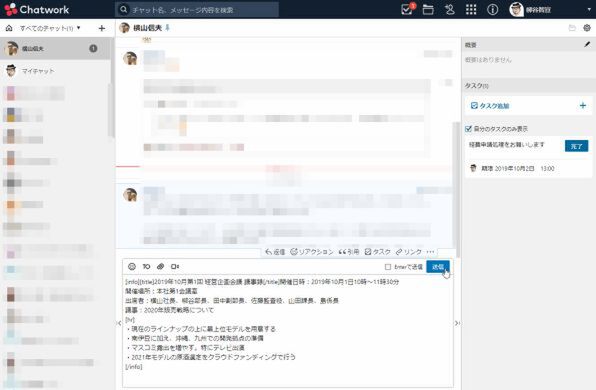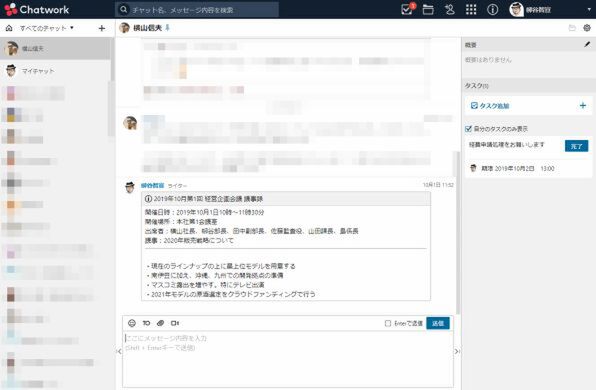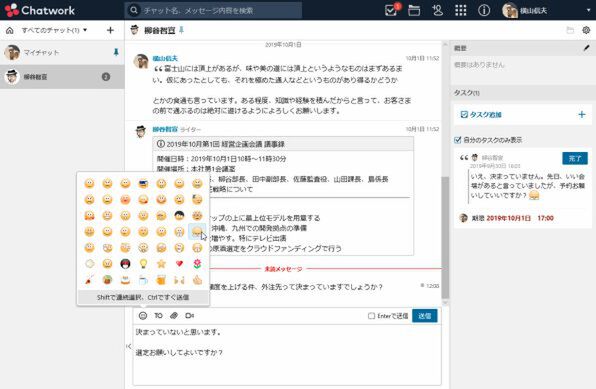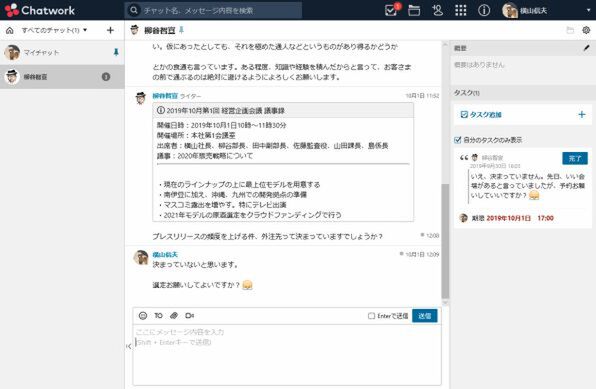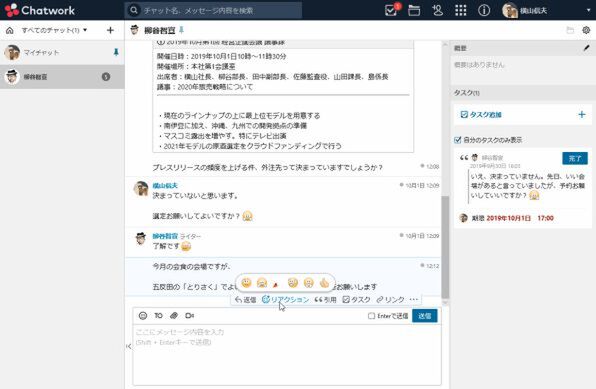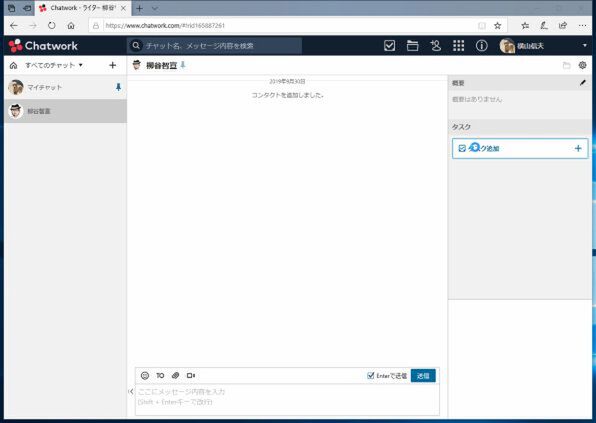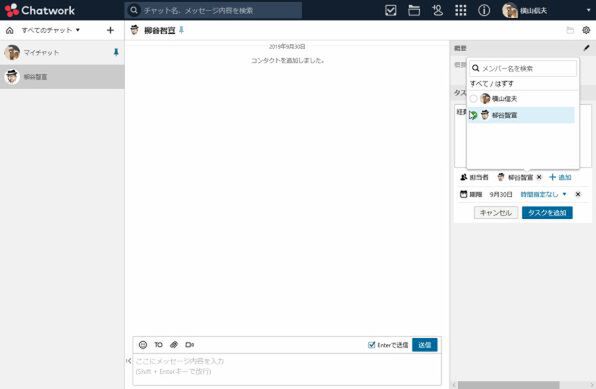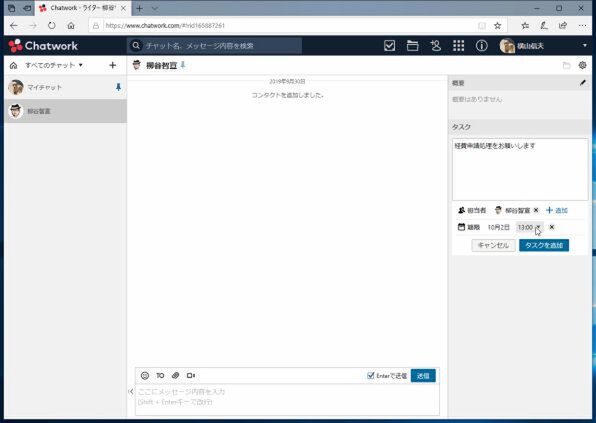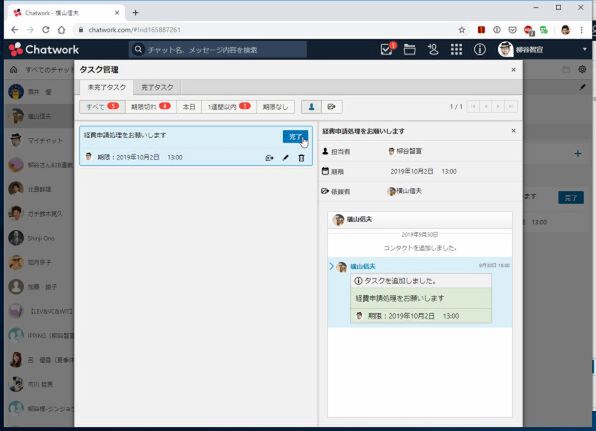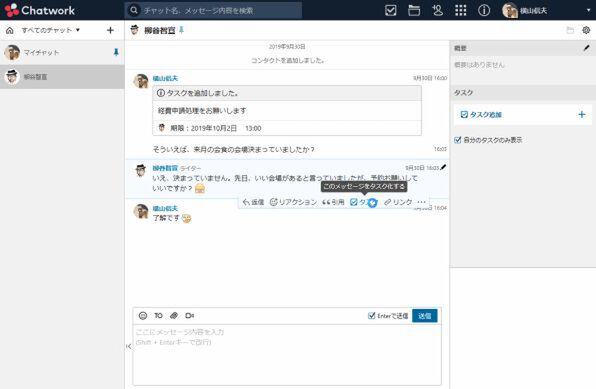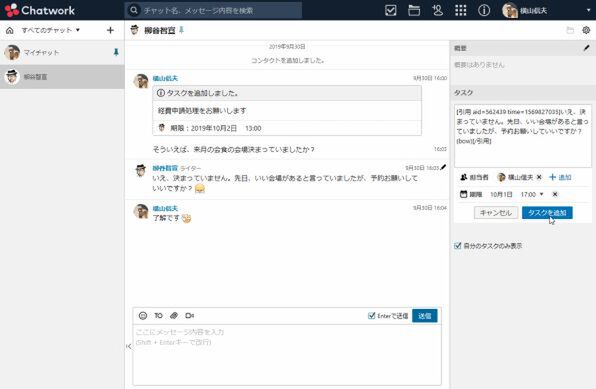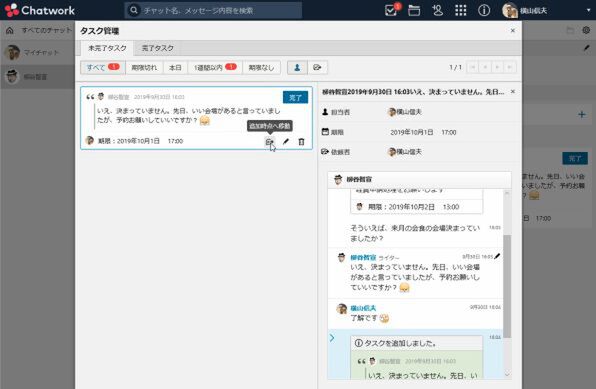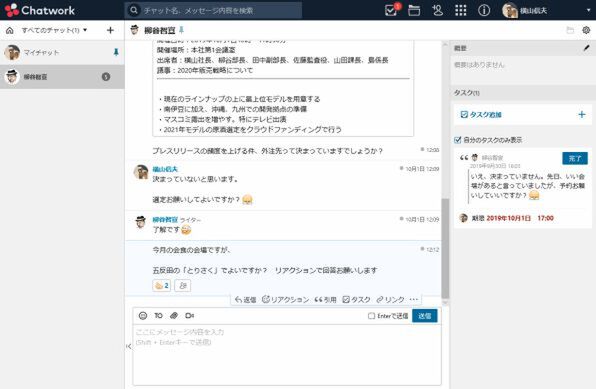ビジネスチャットサービス「Chatwork」(https://go.chatwork.com/ja/)は、国産のサービスで2011年にスタートした老舗だ。導入企業は22万5000社を突破し、さまざまな企業で活用されている。筆者はフリーランスのライターなので、各出版社とメールでやりとりすることが多いが、一部の編集部からはChatworkで連絡するように指示されている。今回は、このChatworkのちょっと上級者向けの使いこなしテクニックを紹介しよう。
【Chatwork使いこなしテク その1】
文字装飾や絵文字を活用して
円滑なコミュニケーションを心がける
単なる要件であれば、テキストベタ打ちでも伝わるが、何らかの情報をまとめたり、引用したり、強調したいときもあるだろう。そんな時は、文字を装飾する機能を利用すればいい。
たとえば、線引きするなら「[hr]」と入力すればいい。枠でくくりたいなら、「[info]」と「[/info]」で挟む。その内部の文字列が、四角く囲まれるので、目立たせられる。
顧客や取引先の発言を飲用する場合は、「[qt]」と「[/qt]」で囲む。冒頭に引用符が付くので、見やすくなる。
「[title]」と「[/title]」で囲むと、「i」マークが付いて、件名のように表示できる。「[info]」と「[title]」を組み合わせ、 「[info][title]見出し[/title]内容[/info] 」と入力すると、システムメッセージのようにかっちりした見た目で情報を伝達できる。
Chatworkでも絵文字を利用できる。ふざけるためのものではなく、あくまでもコミュニケーションを円滑にするための機能だ。仕事の依頼をするための固い文章でも、最後にお辞儀をしたり手を合わせたりしている絵文字を付ければ、柔らかい印象になる。
絵文字アイコンをクリックしてパネルを開き、選択すれば入力できる。Shiftキーを押しながらクリックすれば連続して選択でき、Ctrlを押しながらクリックすれば即送信できる。
パネルに表示されていない隠し絵文字もある。たとえば、「(ec14)」と入力すると同社の山本社長をモチーフにした絵文字が入力される。「(gogo)」だと、腕を上げて応援しているような絵文字が表示される。社内で絵文字を使う文化が普及した後に使うと、「え、その絵文字は何?」と聞かれるかもしれない。
2019年7月には「リアクション」機能も追加された。投稿を選択すると表示されるメニューから「リアクション」を開くと、「了解」「ありがとう」「おめでとう」といった6つの絵文字を手軽に付けられるようになった。テキストなしでも簡単なコミュニケーションができる。
追加されている絵文字をほかのユーザーがクリックすると、数字が増えるようになっている。たとえば「経費の精算明日までにお願いします」といった投稿があったとき、全員が「了解しました」といった投稿をするのは無駄だ。とはいえ、何も反応しないと理解したのかどうかがわからない。そんな時、リアクションで絵文字を追加すれば、そのアイコンをクリックするだけでOK。数字を見れば、何人読んだのかがわかるのでスマートだ。
【Chatwork使いこなしテク その2】
コミュニケーションとタスク管理を
同時にできるのが便利
チャットワークの大きなウリのひとつが「タスク」機能だ。ビジネスチャットでコミュニケーションしていると、当然仕事が発生する。通常は他のTODO管理アプリなどにコピー&ペーストして管理しているのではないだろうか。しかし、チャットワークならその画面の中でタスクを作成し、管理できる。タスクは公開されているので、部下や同僚がどんな仕事を担当し、どのくらいの進捗なのか、というのも把握できるメリットも大きい。
「タスク追加」をクリックして、タスクの内容や担当者、期限を設定すればいい。担当者は複数設定することができ、期限はなくても構わない。タスクを追加すると、右ペインに表示されるので忘れずに対応しよう。
画面上部の「タスク管理」を開くと、未完了タスクを確認できる。処理できたら「完了」をクリックすればいい
チャットの投稿を直接タスクに設定することも可能。コピー&ペーストや入力する必要がないので手間が省ける。どちらかというと、Chatworkではこの使い方がメインとなるだろう。
メッセージを選択した時のメニューから「タスク」をクリックすると、タスクの追加画面が表示される。タスクの内容にはメッセージの内容がコピーされているので、担当者を選んで「タスクを追加」をクリックすればいい。
「タスク管理」でタスクを確認する際、前後の話の流れを忘れてしまい、どんなタスクかわからないこともある。そんな時は「追加時点へ移動」をクリックすると、該当スレッドに飛ぶので検索せずとも再確認することができる。

この連載の記事
-
第342回
トピックス
低解像度の古い写真を高画素化するAI「Topaz Gigapixel AI」で印刷品質にするワザ -
第341回
iPhone
iOS 16で変わった時計のフォントは変更可!? ロック画面を思いっきりカスタマイズしよう -
第340回
スマホ
バッテリー消耗問題が解決したiOS 15.4の新機能をチェックする -
第339回
スマホ
新顔のスマートリモコン「Nature Remo mini 2」で家中の家電をスマホでオンオフするワザ -
第338回
iPhone
格段に進化したiOS 15! イチオシの新機能10を一挙紹介 -
第337回
トピックス
標準機能が充実しているVivaldiブラウザーに乗り換えればウェブ閲覧が超快適になる -
第336回
トピックス
3000円以下で手に入る防水防塵ナイトビジョン対応の高性能監視カメラ活用術 -
第335回
iPhone
スマートトラッカーの決定版「AirTag」を活用して探し物を即見つけるワザ -
第334回
トピックス
今年ブレイクの予感!? ありとあらゆる情報を一元管理するサービス「Notion」がイチオシのワケ -
第333回
トピックス
もっと便利に活用しよう! Googleスプレッドシート使いこなしテクニック 7選 -
第332回
トピックス
Windows 10標準ブラウザー「Edge」がChromeの機能を使えるようになっているの知ってた? - この連載の一覧へ