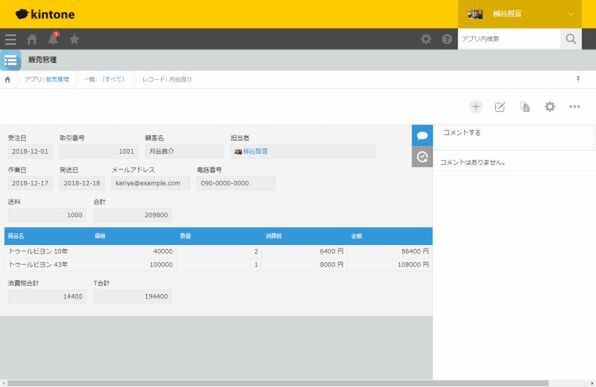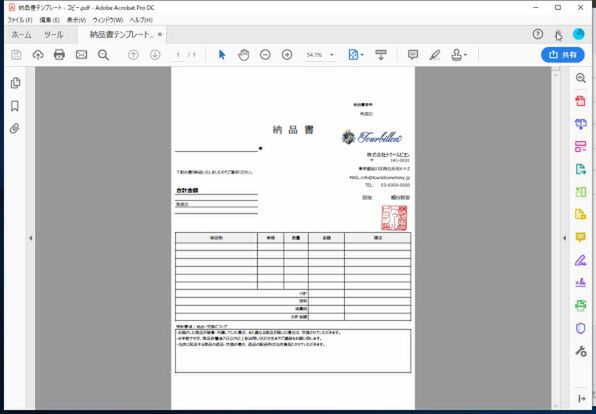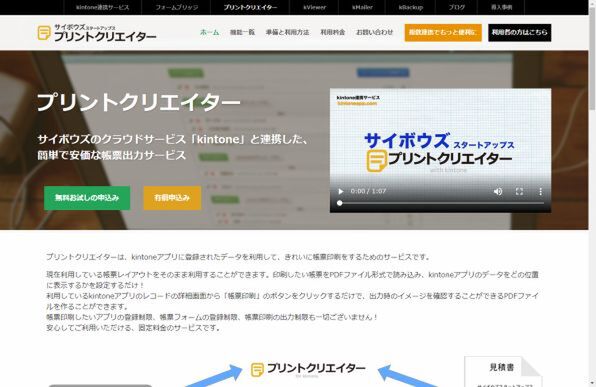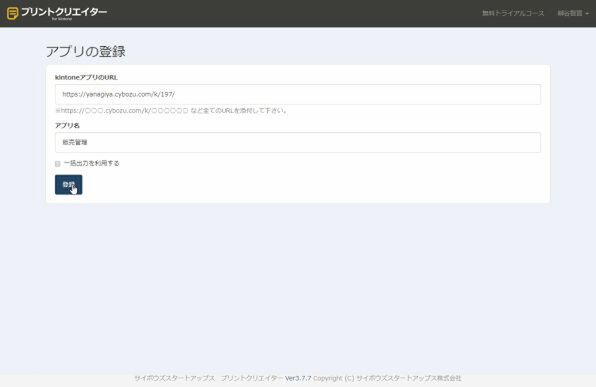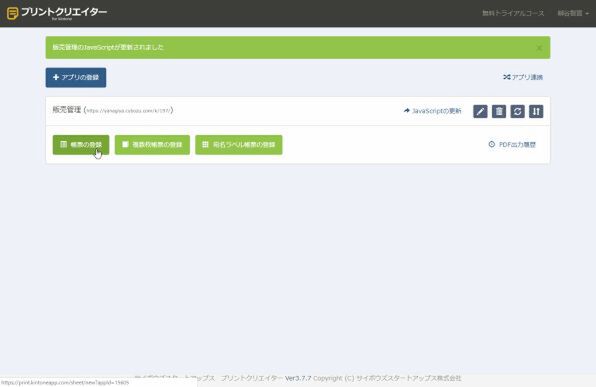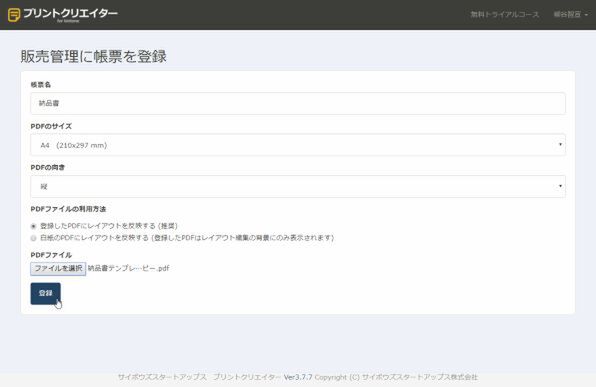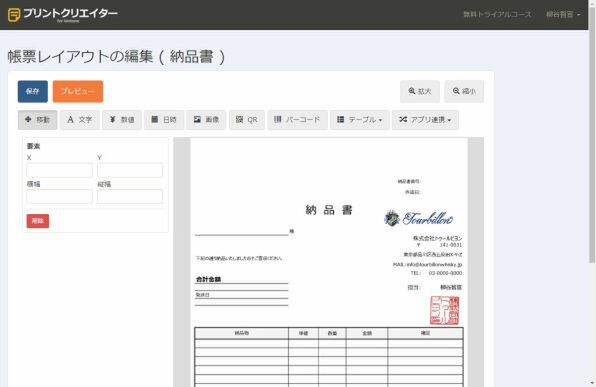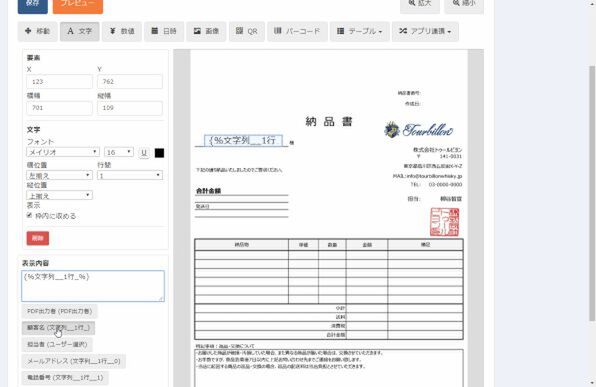サイボウズ社が提供しているウェブサービス「kintone」は、一言で言うなら「簡単に自社の業務に適したシステムを作成できるクラウドサービス」だ。業務アプリを直感的に作成できるほか、社内SNSとしての機能も備えスピーディーに情報共有ができるなど魅力が盛り沢山だ。
本連載では、そんなkintoneの導入から基本機能の紹介、そしてアプリの活用法など、ビジネスの現場で役立つ情報を取り上げていく。第75回では、kintoneの販売管理データから帳票を直接出力してみる。

印刷機能の連携ができる「プリントクリエイター」で
コピー&ペーストのミスからおさらば
kintoneで販売管理をしているのに、請求書や納品書、領収書は別途無料サービスを利用し、毎回毎回ダウンロードしたファイルからコピー&ペースとしている人はいないだろうか。ぜひ、ITを活用してそんな無駄な手間を省いてほしい。
と、意識高いことを言ってみたが、まさに筆者がそれをやらかしている状況。筆者はウイスキーの販売も行なっているのだが、発送作業に追われる日々の忙しさを言い訳にエクセルでごり押ししてきたが、ついに破綻。コピー&ペーストのミスも発生し、無料サービスにこだわっている場合ではなくなったのだ。
筆者はkintoneの導入企業に多数取材をしており、毎回どんなシステムを構築しているのか根掘り葉掘り聞くことにしている。印刷機能の連携で、頻繁に名前が挙がるのが、サイボウズスタートアップスの「プリントクリエイター」。まずは、無料お試しを申し込んでみた。
kintoneのURLとアカウント情報を入力してサインインしたら、kintoneアプリのURLを入力し、帳票を登録する。普段利用している帳票テンプレートのPDFファイルをアップロード。すると、そのPDFが読み込まれ、直接フォームを設定する編集画面が開く。ここで、表示領域を指定し、どのフォームの内容を表示するのか指定していくのだ。
「拡大」ボタンで大きくし、「移動」を選択して目当ての領域を表示し、「文字」や「数値」「日時」を選択して、入力したい部分を選択。左側でフォントやフォントサイズ、位置揃えなどの設定を行なう。後は「表示内容」の下に表示されているフォームをクリックすればいい。

この連載の記事
-
第115回
デジタル
ChatGPTをkintoneで使える連携プラグイン「Smart at AI for kintone Powered by GPT」を試してみる -
第114回
デジタル
kintoneのデータを添付ファイルごとエクスポート/インポートしたい -
第113回
デジタル
幕張メッセで「サイボウズデイズ2023」開催! 注目ブースを突撃取材 -
第112回
デジタル
Zoomの録音をkintoneに登録し、ChatGPTに議事録を生成させる連携にチャレンジ -
第111回
デジタル
kintone×kViewerで飲食店の会員向けページを構築してみた -
第110回
デジタル
kintoneのライトコースで全銀データを作成する方法を聞いてみた -
第109回
デジタル
kintone仲間と出会える! 楽しく学べるkintoneコミュニティの歩き方 -
第108回
デジタル
超絶苦手な請求書作成と発送・送信業務をkintoneで半自動処理させてみた -
第107回
デジタル
krewDataで売上管理のCSVからデータを取り込み店舗ごとの予実管理を自動集計する -
第106回
デジタル
IoTエッジデバイス「Gravio」で取得したCO2濃度をkintoneに記録する -
第105回
デジタル
グランプリは相互電業! 愛媛バス、サエラ、RGCのkintone AWARD 2021登壇 - この連載の一覧へ