自分の作業方法を保存したり、誰かにmacOSの操作方法をレクチャーしたりするときには、macOSの「画面収録」機能が役立ちます。今回は「画面収録」機能について紹介します。
「画面収録」機能を起動
キーボードの「shift」「コマンド」「5」キーを一緒に押しましょう。

画面下方に「画面収録」メニュー画面が表示されました。
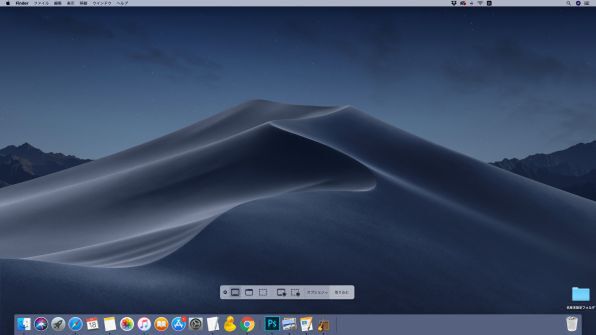
画面全体を収録する
画面収録メニュー画面内、右から2番目のアイコンをクリックしましょう。
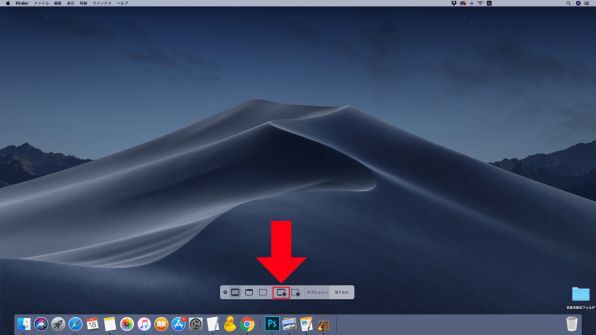
マウスカーソルが、矢印からカメラマークに変わりました。
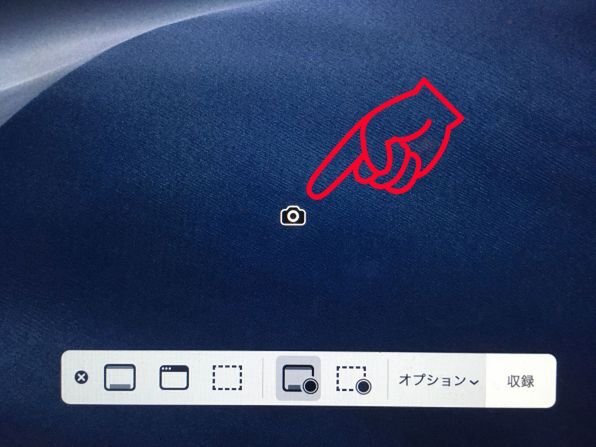
画面をクリック。画面収録が始まります。
画面の一部を収録する
画面収録メニュー画面内、1番右にあるアイコンをクリックしましょう。
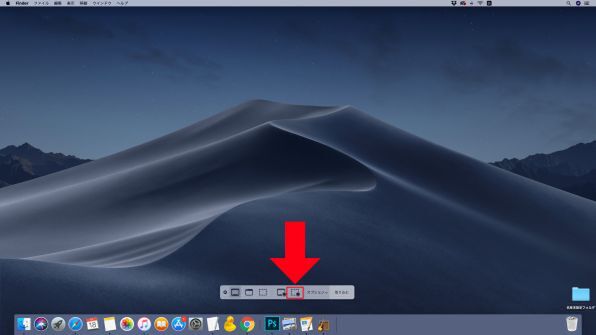
画面上の一部が明るく表示されます。
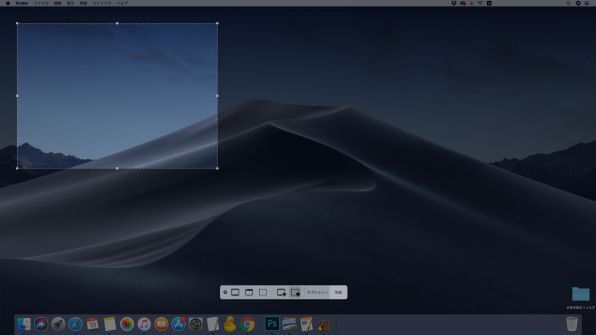
明るく表示された部分が、収録できる選択範囲です。マウスのドラッグ操作で移動、範囲の拡大や縮小の変更できます。
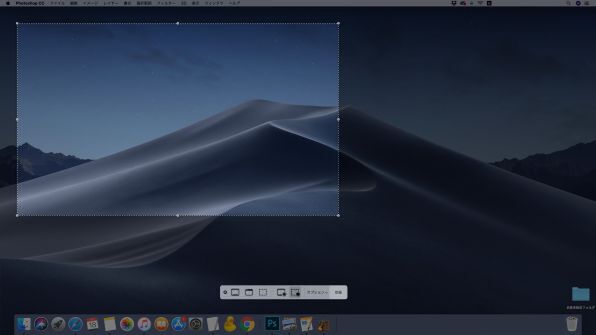
選択範囲内をクリックすると、画面収録が始まります。
画面収録を停止する
収録中の画面収録を停止したい場合、キーボードの「コマンド」「コントロール」「est」キーを一緒に押します。

画面収録が停止しました。
macOSの使い方がわからない知人に操作方法を伝えたり、YouTubeなどにTips動画を投稿する際に、ぜひ活用してみてください。

この連載の記事
-
第18回
Apple
アップルmacOSの時短技、フォルダをタブで開いて簡単にチェック! -
第17回
Apple
アップルmacOSで、右クリックを使わずファイルのコピーを作成する方法 -
第16回
Apple
アップルmacOSのDockの位置やサイズを簡単に変更する -
第15回
Apple
macOS Mojave、不要通知をオフにして使いやすくしよう! -
第14回
Apple
macOS Mojaveで電話をかける方法 -
第13回
Apple
macOSで、ログイン時に自動でアプリを起動する方法 -
第12回
Apple
macOSで、フリーズしたアプリを強制終了する方法 -
第11回
Apple
iPhoneにかかってきた電話、macOSで受ける方法 -
第10回
Apple
macOS Mojaveで、日本語モードのまま英単語を打ち込む方法 -
第8回
Apple
macOSの「メール」で絵文字を入力する方法 - この連載の一覧へ












