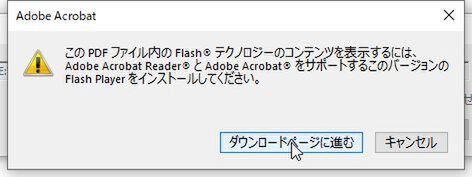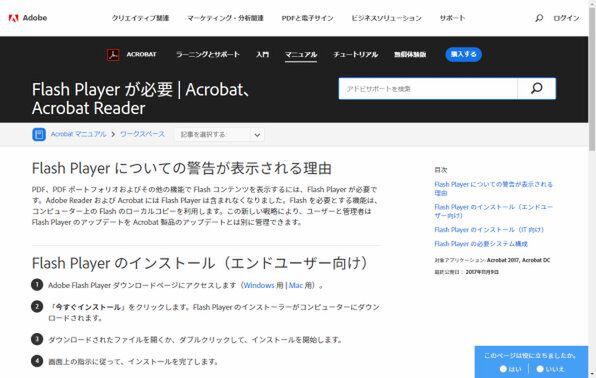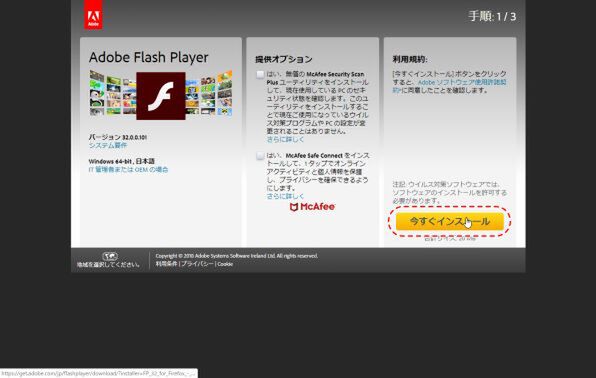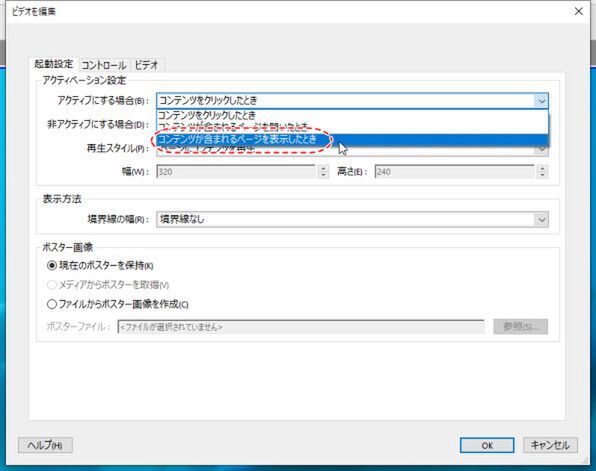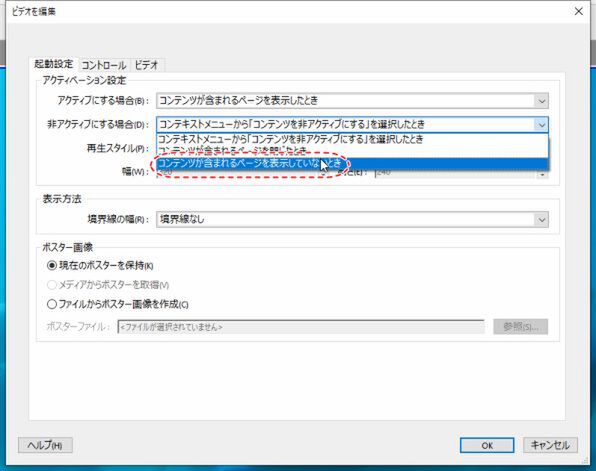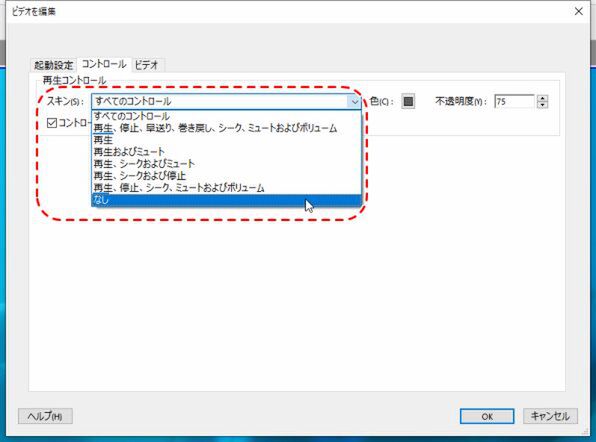柳谷智宣がAdobe Acrobatを使い倒してみた 第87回
プレゼン用PDFで動画を再生して理解度を深めてもらう
プレゼン用PDFの途中で動画を再生する方法
2019年01月21日 09時00分更新
Flash Playerがインストールされていない場合
動画はFLV形式に変換されるが、Flash Playerがインストールされていない場合は、ダイアログが開く。「ダウンロードページに進む」をクリックし、Windows用もしくはMac用のリンクを開こう。「今すぐインストール」をクリックすれば、Flash Playerをインストールできる。「提供オプション」は外してもOK。すると、PDFに動画が埋め込まれる。
クリックすれば再生が始まるが、プレゼン時にはそのひと手間を省きたい。そこで、動画の右クリックメニューから「プロパティ」を開き、「アクティベーション設定」を変更する。
まずは、「アクティブにする場合」のプルダウンメニューからは「コンテンツが含まれるページを表示したとき」を選択。「非アクティブにする場合」は「コンテンツが含まれるページを表示していないとき」を選択する。
動画再生時は、コントロールバーが表示されるが、プレゼンで流すのであれば不要なはず。「コントロール」タブの「スキン」から「なし」を選択しよう。万一、一時停止などをする可能性があるなら、表示するボタンや色、不透明度などを指定することもできる。
普通にプレゼンを進め、動画ページに来たら、ページ内の指定領域で自動的に再生が始まり、次のページに移動すれば非アクティブになる。時間が押している場合などは、動画の再生途中で次のスライドに移動することも可能だ。もちろん、その場合でも、動画の再生は停止される。

この連載の記事
-
第159回
sponsored
図の代替テキストや読み上げ順序を設定してアクセシブルなPDFを作成する -
第158回
sponsored
あなたの会社が公開しているPDFファイル、アクセシビリティに対応していますか? -
第157回
sponsored
ページ数の多い資料にしおりを挟んで手軽にジャンプできるようにしてみる -
第156回
sponsored
都内の子供に月額5000円支給される018サポート、必要書類のマスキングはAcrobatでできる! -
第155回
sponsored
AcrobatアプリのUIが刷新! より簡単に操作できるようになった -
第154回
sponsored
Acrobat有償ライセンスならAdobe Fontsで好みのフォントを使い放題! -
第152回
sponsored
ChromeブラウザでPDFを開いたときに便利な、Acrobatの機能が使える拡張機能 -
第151回
sponsored
スキャンしたPDFをOCR処理・編集するとエラーになる場合のトラブルシューティング -
第150回
sponsored
オンラインPDF編集サービスを比較してみた! Acrobat webは文字の追加、修正、検索はできる? -
第149回
sponsored
Acrobatで新入社員の同意書を一括送信して手軽に署名してもらう方法 -
第148回
sponsored
電子サイン付きWebフォームをAcrobatで作成する - この連載の一覧へ