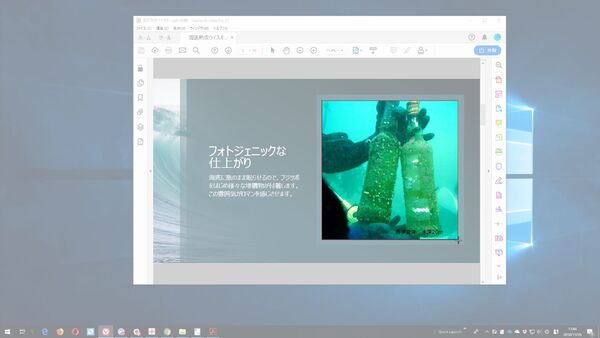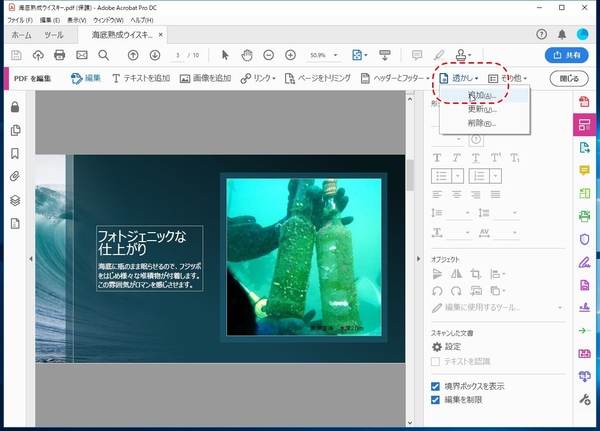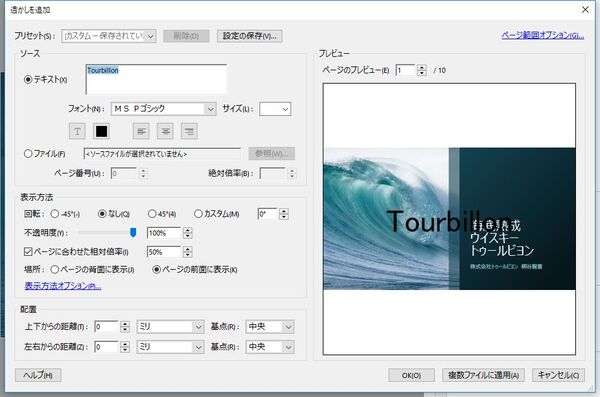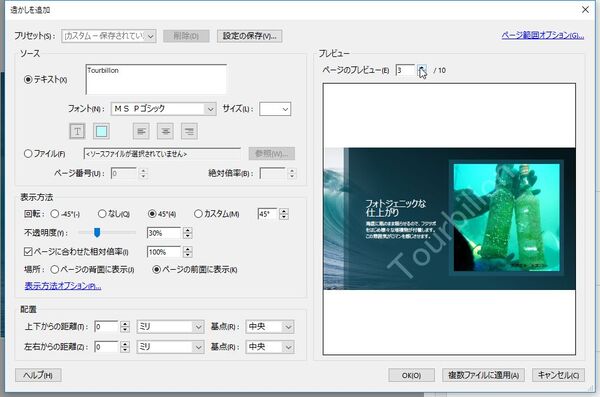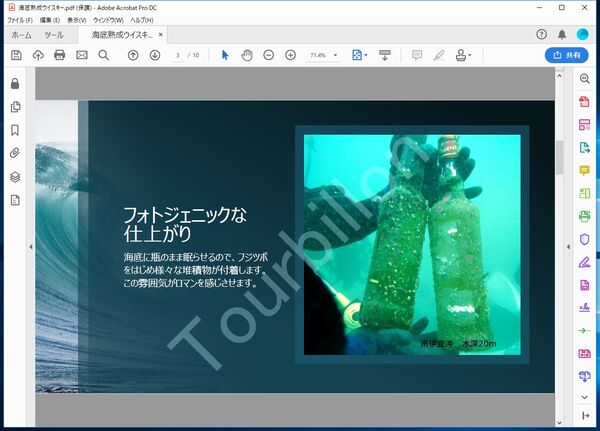資料を勝手に流用させない「透かし」の設定方法
PDFからの画面抽出を禁止しても、ウィンドウそのものを画面キャプチャーとして保存することは可能だ。たとえば、Win+Shift+Sキーを押し、任意の領域を選択するとクリップボードに画像がコピーされる。この方法を防ぐことはできないが、資料を勝手に流用させないようにすることはできる。PDFに大きく透かしを入れればいいのだ。
「PDFを編集」を開き、「透かし」から「追加」を選択する。テキストのフォームに入力すると、透かしが適用される。右側でプレビューを確認できるので、資料の閲覧を邪魔にしないように設定しよう。
初期設定ではがっつりと黒い文字が載るので、色を変更したり、「表示方法」の不透明度を下げたりして調整する。水平に文字を入れると誤読する可能性があるので、あえて斜めにするのもあり。サイズも細かく指定できるが、大きく表示するなら「ページに合わせた相対倍率」にチェックし、100%にしておけばいい。

この連載の記事
-
第161回
sponsored
Wordに書き戻しもできる! 意外と高機能な「コメント」をマスターしよう -
第159回
sponsored
図の代替テキストや読み上げ順序を設定してアクセシブルなPDFを作成する -
第158回
sponsored
あなたの会社が公開しているPDFファイル、アクセシビリティに対応していますか? -
第157回
sponsored
ページ数の多い資料にしおりを挟んで手軽にジャンプできるようにしてみる -
第156回
sponsored
都内の子供に月額5000円支給される018サポート、必要書類のマスキングはAcrobatでできる! -
第155回
sponsored
AcrobatアプリのUIが刷新! より簡単に操作できるようになった -
第154回
sponsored
Acrobat有償ライセンスならAdobe Fontsで好みのフォントを使い放題! -
第152回
sponsored
ChromeブラウザでPDFを開いたときに便利な、Acrobatの機能が使える拡張機能 -
第151回
sponsored
スキャンしたPDFをOCR処理・編集するとエラーになる場合のトラブルシューティング -
第150回
sponsored
オンラインPDF編集サービスを比較してみた! Acrobat webは文字の追加、修正、検索はできる? -
第149回
sponsored
Acrobatで新入社員の同意書を一括送信して手軽に署名してもらう方法 - この連載の一覧へ