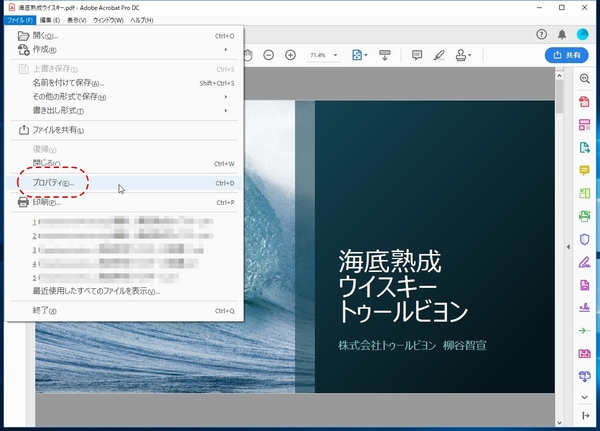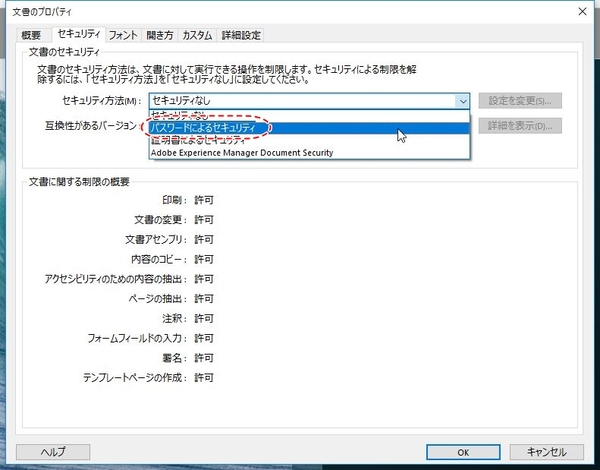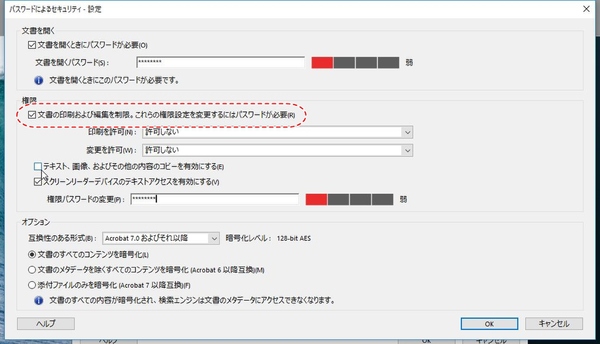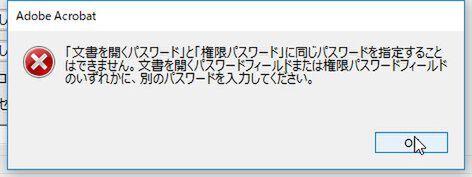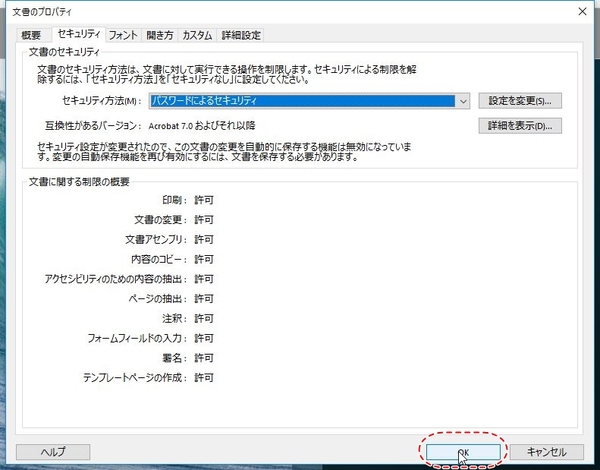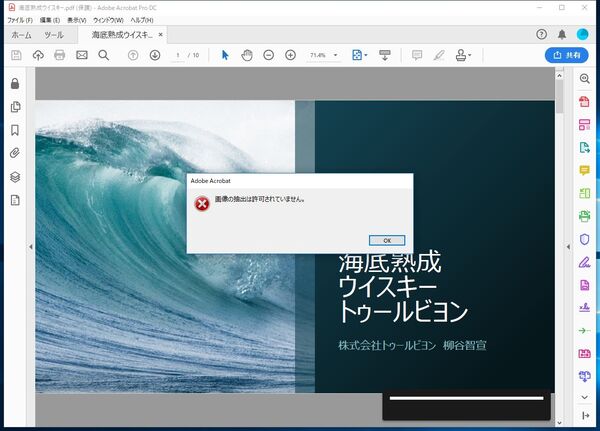本連載は、Adobe Acrobat DCを使いこなすための使い方やTIPSを紹介する。第82回は、アクセス権や透かしを設定してPDFの内容をコピーされないようにしてみる。

許可する操作を指定できる「アクセス権」の設定方法
営業資料や見積もり、社内文書など、外部に漏洩してほしくない重要資料は無制限にコピーされたくないもの。そんな時、Acrobat DCなら、PDFにアクセス権を設定し、許可する操作を指定できるのだ。とはいえ、表示している画面全体のキャプチャーを撮れば、画像としてコピーすることは可能。その場合は、透かしを設定して流用されないようにしておくといい。
まずは、アクセス権を設定しよう。ファイルのプロパティから「セキュリティ」タブを開き、「セキュリティ方法」のプルダウンメニューから「パスワードによるセキュリティ」を選択する。ダイアログが開くので、「文書の印刷および編集を制限。これらの権限設定を変更するにはパスワードが必要」にチェックする。印刷や変更、テキストや画像のコピーといった操作を禁止し、パスワードを設定しよう。後は、「OK」をクリックし、ファイルを保存する。
これで、PDFを編集しようとするとパスワードを求められるようになる。PDFの送付先にパスワードを教えなければ、相手は編集できなくなるというわけだ。ちなみに、「文書を開くときにパスワードが必要」にチェックし、文書を開くパスワードを設定しておくと、閲覧時にもパスワードを求められるようになり、さらにセキュリティが向上する。

この連載の記事
-
第159回
sponsored
図の代替テキストや読み上げ順序を設定してアクセシブルなPDFを作成する -
第158回
sponsored
あなたの会社が公開しているPDFファイル、アクセシビリティに対応していますか? -
第157回
sponsored
ページ数の多い資料にしおりを挟んで手軽にジャンプできるようにしてみる -
第156回
sponsored
都内の子供に月額5000円支給される018サポート、必要書類のマスキングはAcrobatでできる! -
第155回
sponsored
AcrobatアプリのUIが刷新! より簡単に操作できるようになった -
第154回
sponsored
Acrobat有償ライセンスならAdobe Fontsで好みのフォントを使い放題! -
第152回
sponsored
ChromeブラウザでPDFを開いたときに便利な、Acrobatの機能が使える拡張機能 -
第151回
sponsored
スキャンしたPDFをOCR処理・編集するとエラーになる場合のトラブルシューティング -
第150回
sponsored
オンラインPDF編集サービスを比較してみた! Acrobat webは文字の追加、修正、検索はできる? -
第149回
sponsored
Acrobatで新入社員の同意書を一括送信して手軽に署名してもらう方法 -
第148回
sponsored
電子サイン付きWebフォームをAcrobatで作成する - この連載の一覧へ