手元にある書類をPDFファイルにしてmacOSに取り込みたい時、スキャナーや専用アプリを使っていませんか?macOS Mojaveの新機能「連携カメラ」を使えば、iPhoneでスキャンした書類ファイルをmacOSに取り込むことができます。
macOS側でデスクトップ画面で右クリック。メニューが表示されます。
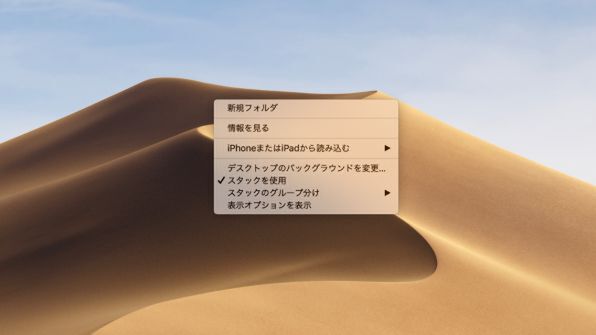
メニュー内の「iPhoneまたはiPadから読み込む」にカーソルを合わせましょう。連携するデバイスの候補が表示されます。
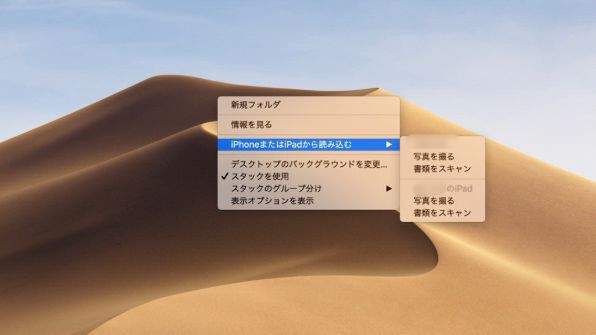
今回はiPhoneから書類をスキャンしたいので、iPhoneの項目「書類をスキャン」をクリック。
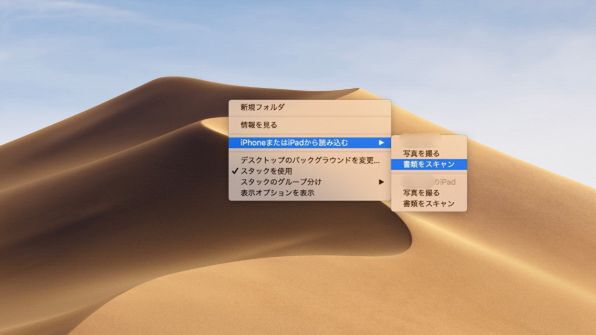
デスクトップ上に「連携カメラ」の待機画面が表示されます。同時に、iPhoneの「カメラ」が自動で起動します。
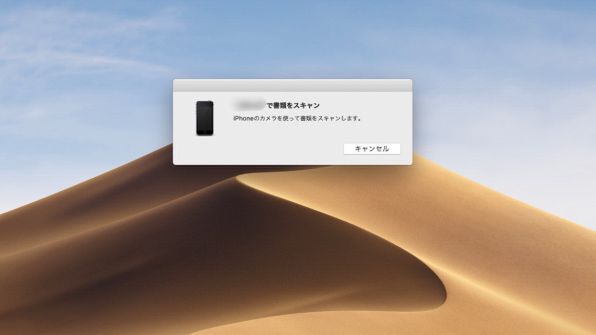
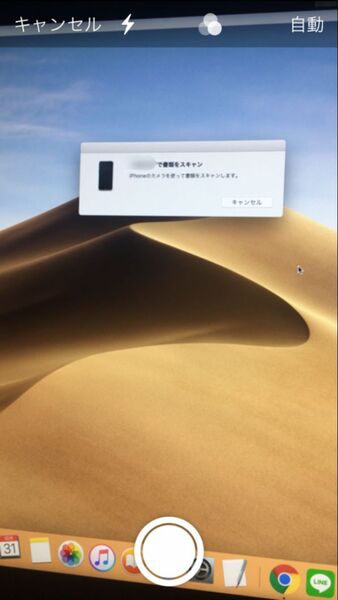
iPhoneで書類のスキャンを行いましょう。書類をカメラのフレームに合わせて待機。自動スキャンが始まります。

スキャンが完了したら、画面右下にある「保存」をタップ。
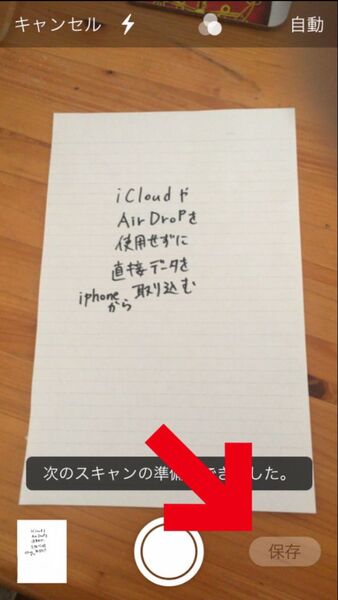
macOSのデスクトップ上に、スキャンした書類ファイルが保存されました。
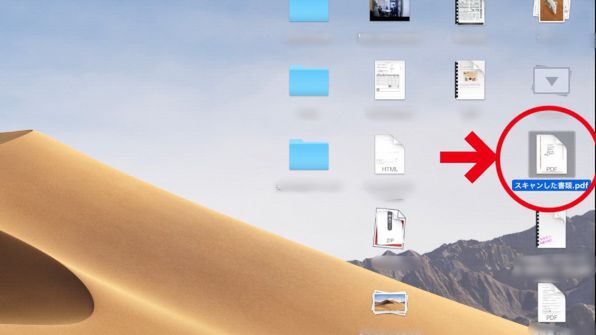
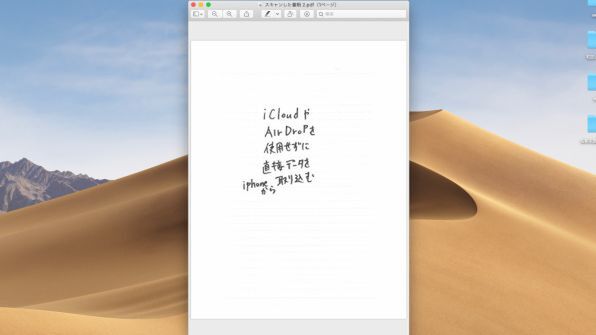
「連携カメラ」を使えば、「iCloudフォトライブラリ」や「AirDrop」を使う手間を省いて、iPhoneからmacOSへファイルを取り込めます。非常に簡単なので、ぜひ試してみてください。

この連載の記事
-
第18回
Apple
アップルmacOSの時短技、フォルダをタブで開いて簡単にチェック! -
第17回
Apple
アップルmacOSで、右クリックを使わずファイルのコピーを作成する方法 -
第16回
Apple
アップルmacOSのDockの位置やサイズを簡単に変更する -
第15回
Apple
macOS Mojave、不要通知をオフにして使いやすくしよう! -
第14回
Apple
macOS Mojaveで電話をかける方法 -
第13回
Apple
macOSで、ログイン時に自動でアプリを起動する方法 -
第12回
Apple
macOSで、フリーズしたアプリを強制終了する方法 -
第11回
Apple
iPhoneにかかってきた電話、macOSで受ける方法 -
第10回
Apple
macOS Mojaveで、日本語モードのまま英単語を打ち込む方法 -
第9回
Apple
macOSでディスプレーの表示内容を録画する方法 -
第8回
Apple
macOSの「メール」で絵文字を入力する方法 - この連載の一覧へ












