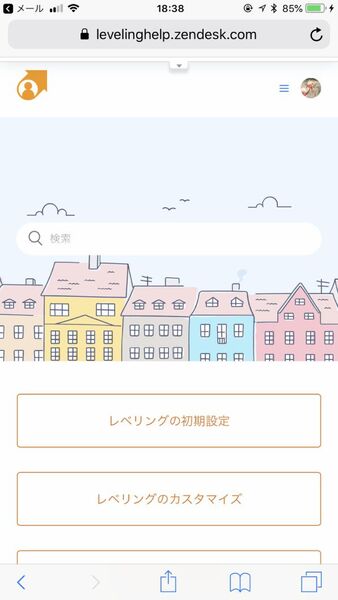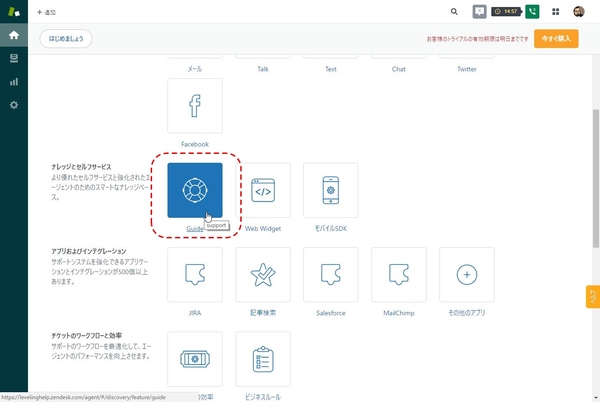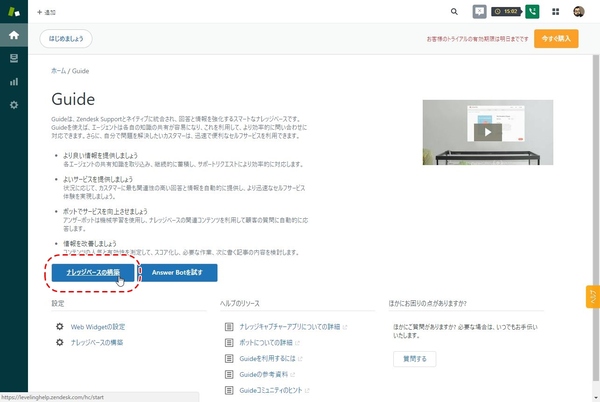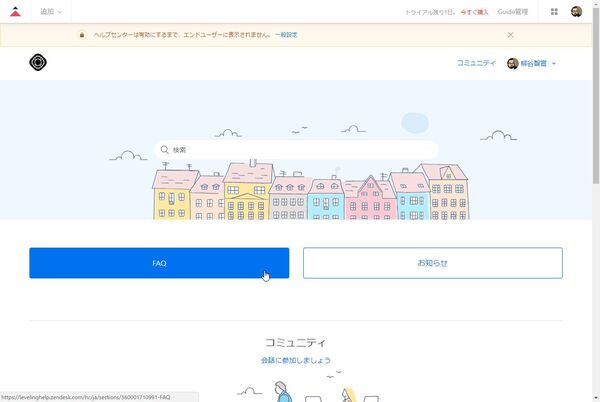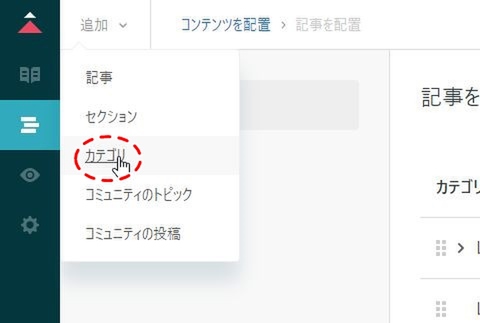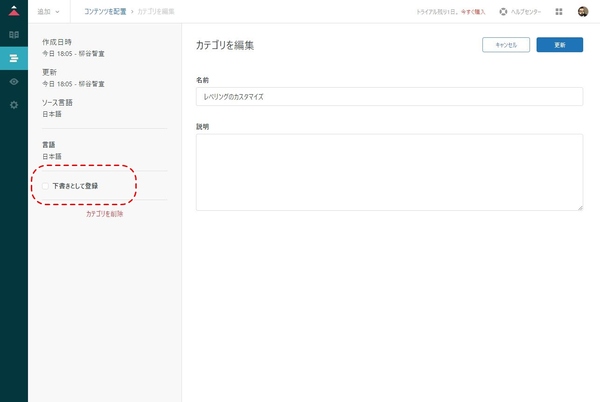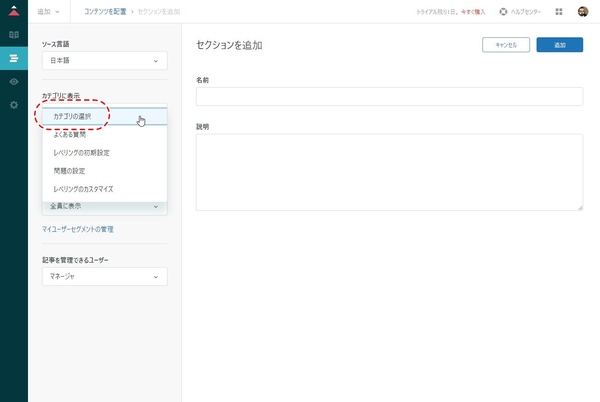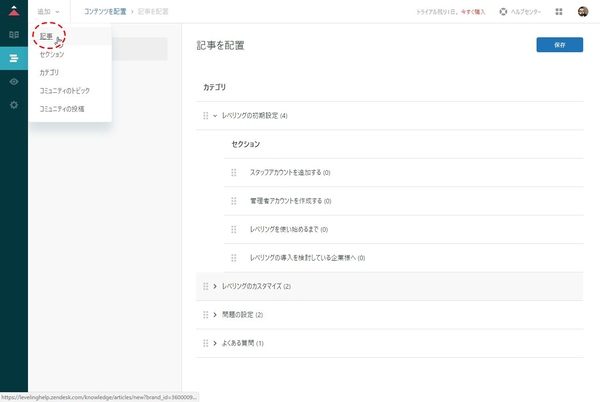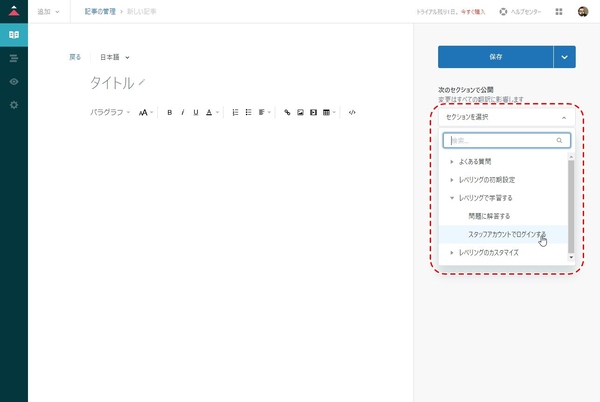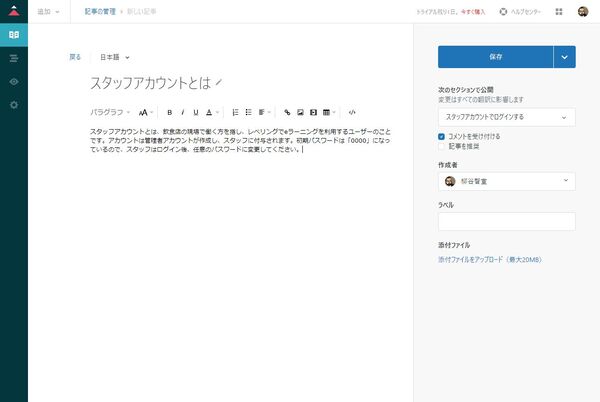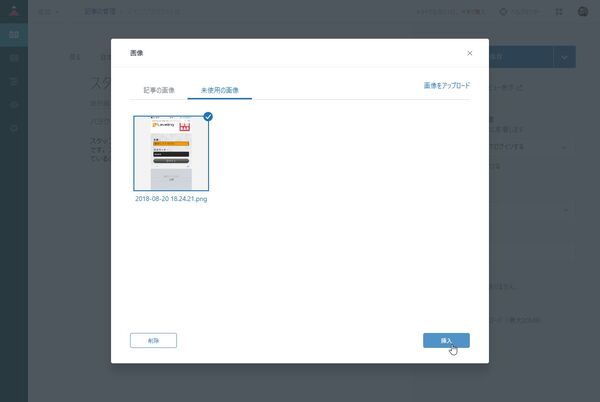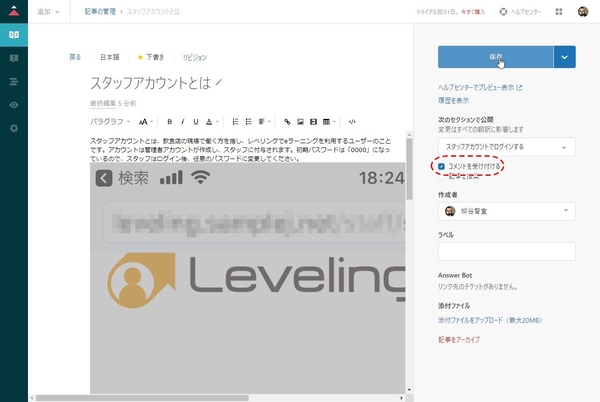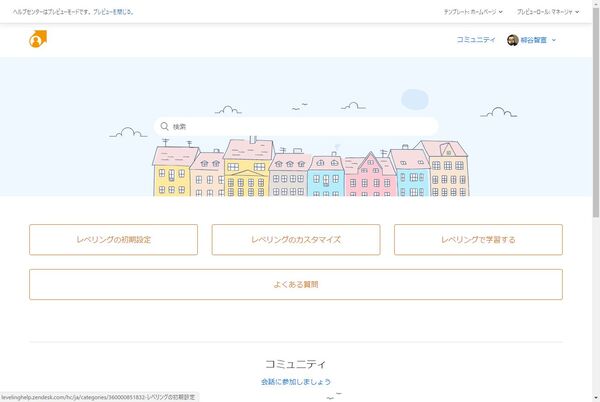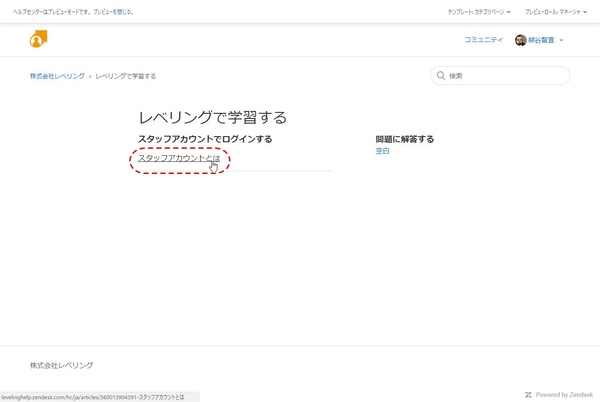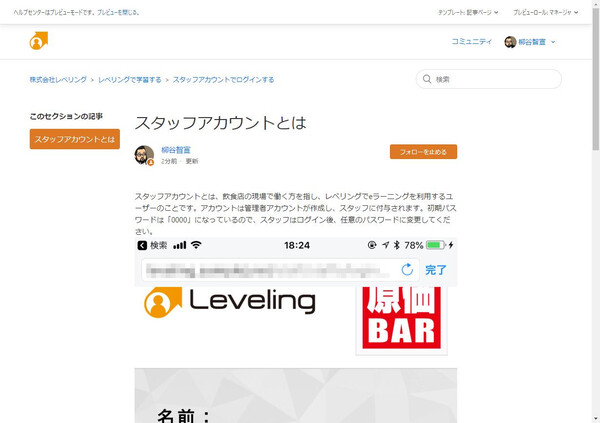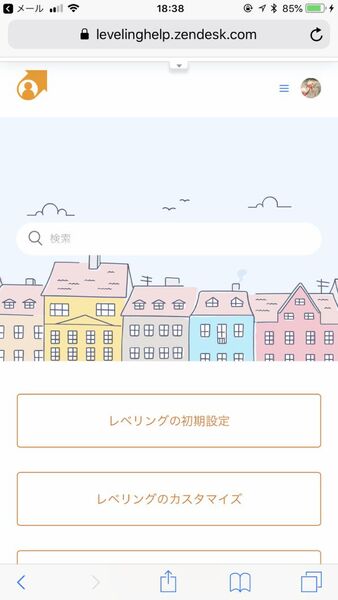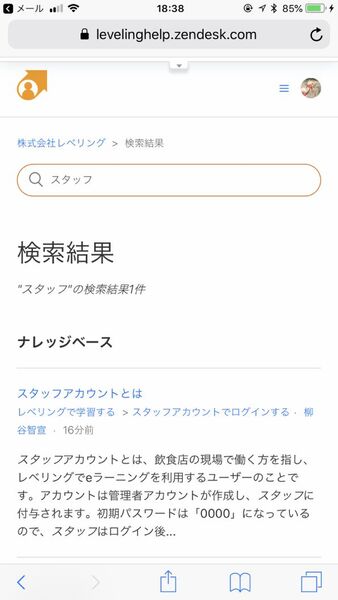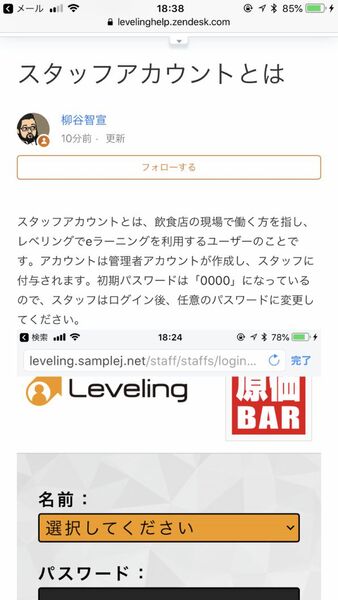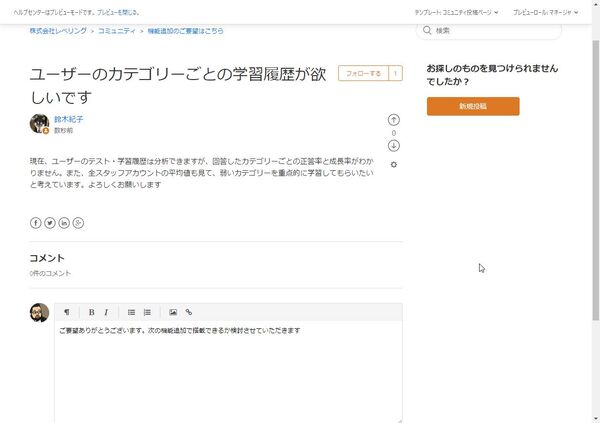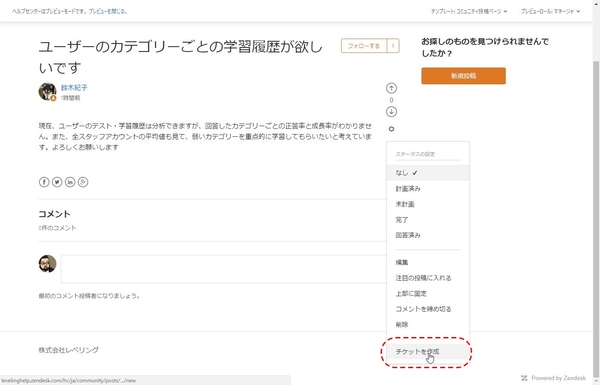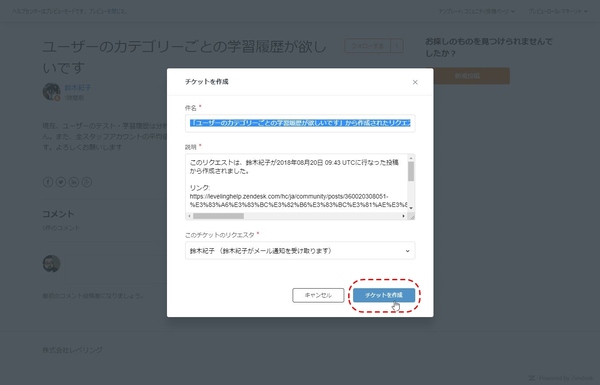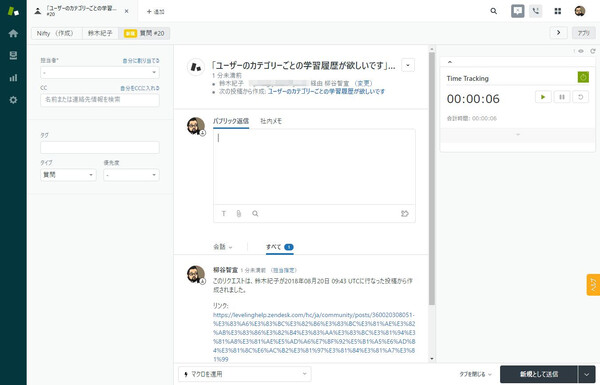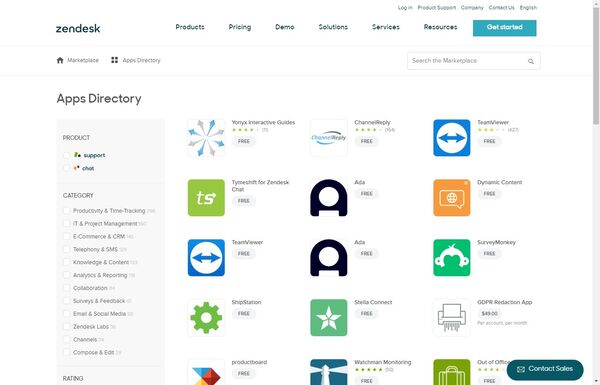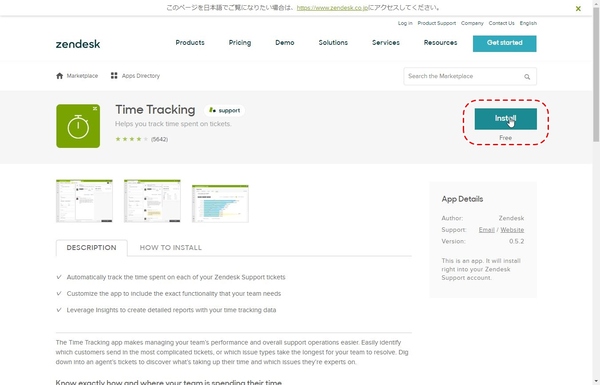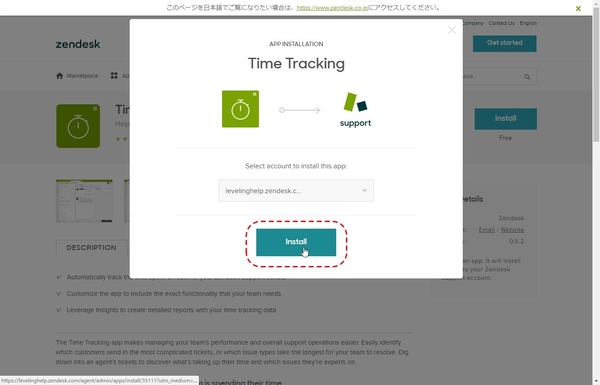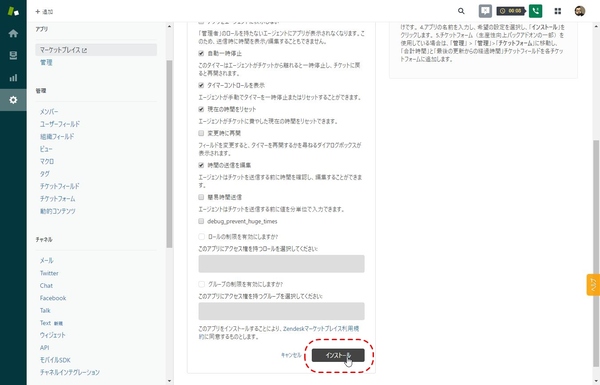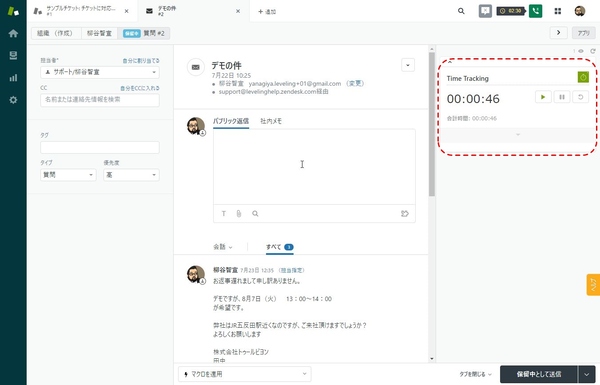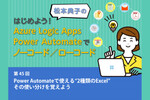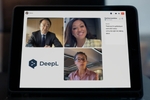業務改善に効く最新ビジネスクラウド活用術 第20回
700種類以上のアプリで機能拡張もできる!
多機能なヘルプサイトやナレッジ共有サイトも構築できる「Zendesk」
2018年09月03日 11時50分更新
カスタマーサポートサービス「Zendesk」では、さまざまなチャンネルからの問い合わせを複数の担当者で効率的に対応するだけでなく、ヘルプセンターを構築することも可能。よくある質問はホームページで調べてもらい、自分で解決してもらえるようになるのだ。これはユーザーの手間を省くのはもちろん、サポート側のオペレーションを軽減する効果もある。また、Zendeskはアプリをインストールすることで機能を拡張することも可能。Zendeskのマーケットプレイスには700を超えるアプリが公開されている。今回は、ナレッジを活用するためのヘルプセンターやカスタマーポータルを構築できる「Zendesk Guide」やアプリマーケットプレイスについて紹介する。
ユーザーもサポートも嬉しい充実のヘルプページを構築する
「Zendesk Guide」では、エンドユーザーが利用するヘルプセンターを構築できる。ヘルプセンターは、企業側がコンテンツを用意する「ナレッジベース」とエンドユーザーとコミュニケーションができる「コミュニティプラットフォーム」の2つから構成されている。
まずは、よくある質問をまとめられるナレッジベースに記事を作成してみよう。「Zendesk Support」から「Guide」を開き、「ナレッジベースの構築」をクリックすると利用できるようになる。この時点では公開されていない下書き状態なので、ゆっくりとコンテンツを作成できる。
右上のZendesk製品アイコンをクリックして「Zendesk Guide」を開いたら、「追加」メニューから「カテゴリ」を追加する。その下に「セクション」があり、その下に「記事」が投稿される構成になっている。「セクション」なら親カテゴリ、「記事」なら親セクションを追加する時に指定する。カテゴリが不要であれば、1つのカテゴリの下にセクションを用意すればいい。その場合はカテゴリ名は非表示になる。
ちなみに、どうしても記事やセクションを複数のセクションやカテゴリに入れたいなら、それぞれのページのテンプレートをカスタマイズする必要がある。
追加した項目の順番を入れ替えたいときは、「コンテンツを配置」アイコンをクリックして、ドラッグ&ドロップで調整できる。位置を移動したら「更新」をクリックすれば適用される。
「追加」から「記事」を選ぶと、記事エディタが起動する。普通にテキストを入力できるが、ツールバーのボタンを利用して文字装飾することも可能。たとえば、「パラグラフ」ではHTMLの見出しを挿入できるし、文字のフォントサイズを変更したり、太字にしたり、色を変えたりできる。リンクや画像を挿入したり、表を作成することも可能。普通のウェブページを作成する感じで作り込むこともできるのだ。
ProfessionalとEnterpriseプランで利用できる「コミュニティプラットフォーム」では、トピックでサポートとユーザーもしくはユーザー同士がディスカッションすることができる。機能追加の要望を受けたり、使いこなしテクニックをユーザー同士で教えあうといったことが可能になる。もちろん、きちんと運用方法や担当者を決めてから利用すべきだが、掲示板もしくはSNSのようなコミュニティーがあるとユーザー体験を向上できるので活用したいところだ。
対応すべき内容が投稿された場合は、その投稿をZendesk Supportのチケットに変換して、ユーザーとコミュニケーションを続行することも可能。コミュニケーションとサポートをシームレスに扱えるのが便利だ。
豊富なアプリでZendeskの機能を拡張できる
Zendeskはアプリをインストールして、SupportやChatの機能を拡張することができる。「Zendesk Apps directory」には700以上のアプリが公開されており、使い勝手の向上からほかのサービスとのデータ連係までさまざまなことを実現できる。買い切りやサブスクリプションなどの有料アプリもあるが、ほとんどは無料で利用できるのはうれしいところ。
使い方は、ブラウザーに拡張機能をインストールするように、アプリをインストールするだけ。SupportやChatで設定すればすぐに利用できる。今回は、Supportでチケットの対応に使った時間をカウントしてくれる「Time Tracking」というアプリをインストールしてみよう。
Zendeskはカスタマーサービスプラットフォームというだけあり、問い合わせ管理だけでなく、ヘルプセンターの機能もとても充実していた。ユーザーとのコミュニケーションも取れるうえ、課題が出たらチケットに変換してシームレスにサポートできるのも魅力的。とりあえず用意するというよりは、がっつりと作成し、サポートに連絡するまでもなくユーザーが自分で疑問を解決するように活用したい機能だ。
また、アプリで機能拡張できるのも便利。APIを駆使してツールを作成するまでもなく、数クリックで機能を追加できるのはありがたい。
次回は、Zendesk編の最終回。Zendeskの特徴やどんな現場でどのように活用されているか、などを聞いてみた。

この連載の記事
-
第44回
Team Leaders
従業員エンゲージメントを重視した社内SNSツール「TUNAG」を使ってみた -
第43回
Team Leaders
超簡単にプロフェッショナルなデザインを作成できる「Canva」 -
第42回
Team Leaders
さまざまなSaaSと連携し、データを集約する業務システムを構築できる「Yoom」 -
第41回
Team Leaders
「Notion AI」で文書の要約やアイデア出し、情報収集が爆速化する -
第40回
Team Leaders
LINE AiCallを使った「AIレセプション」を飲食店の予約に導入してみた -
第39回
Team Leaders
ビジネスでのタクシー利用を効率的に管理!「GO BUSINESS」を試してみた -
第38回
Team Leaders
工場や飲食、物流の現場にあふれる紙のチェックリストやレポートをデジタル化する「カミナシ」 -
第37回
Team Leaders
チームでの情報共有に効く国産のオンラインホワイトボード「Strap」 -
第36回
Team Leaders
高機能オンラインホワイトボードサービス「Miro」の使い方 -
第35回
デジタル
Dropbox Paperはチーム共有のドキュメント作成・管理に便利 -
第34回
デジタル
Dropbox Buisinessとウェブサービスを連携させて超絶便利に使いこなす技 - この連載の一覧へ