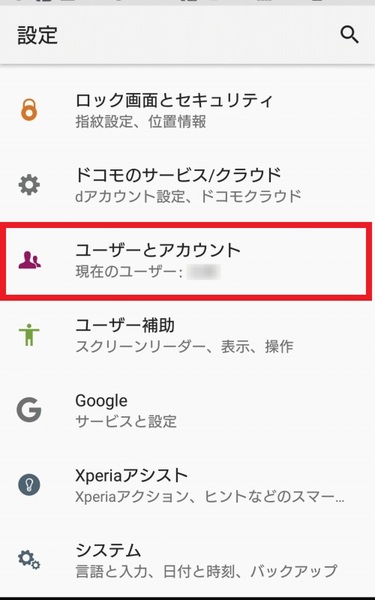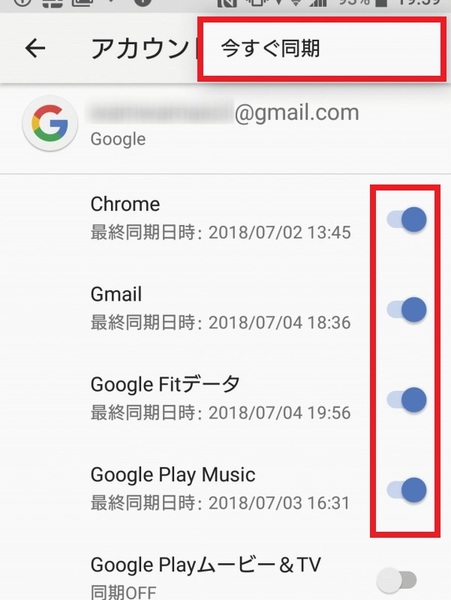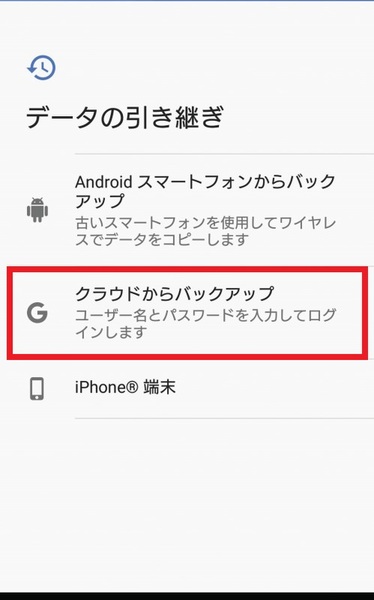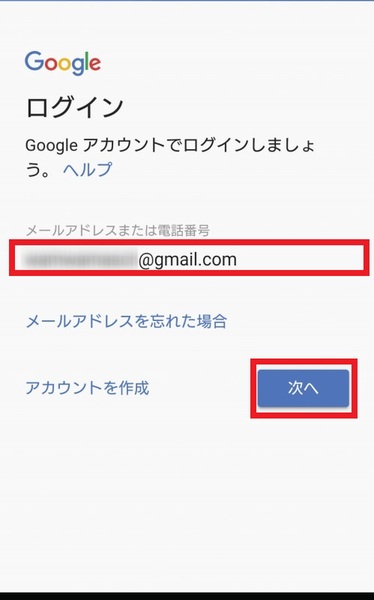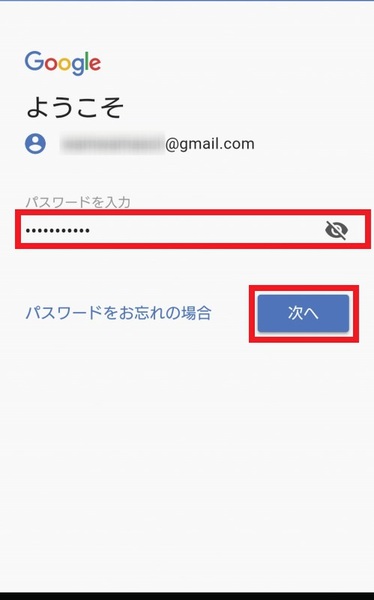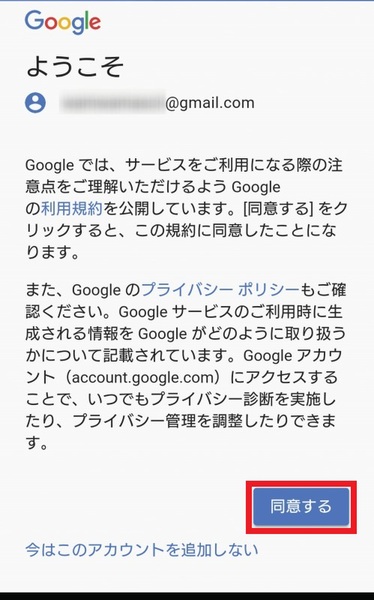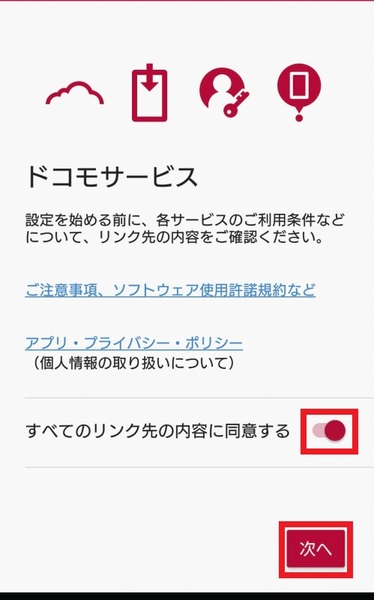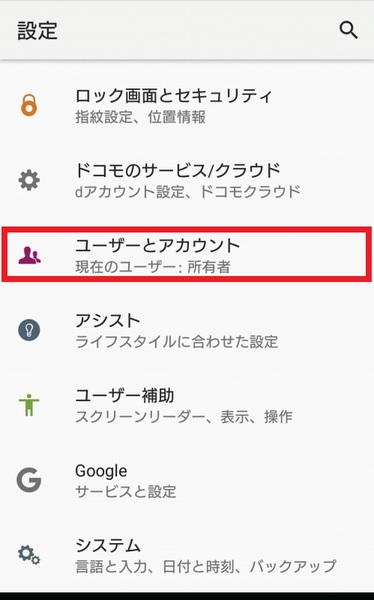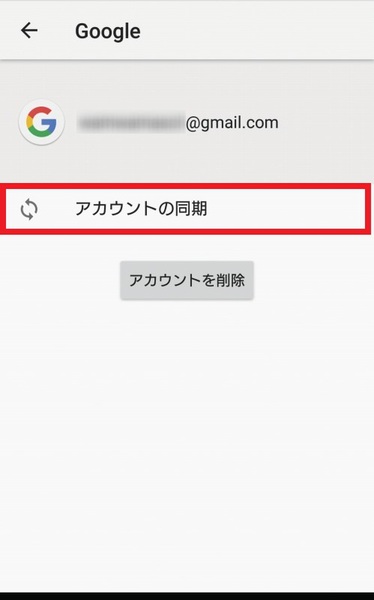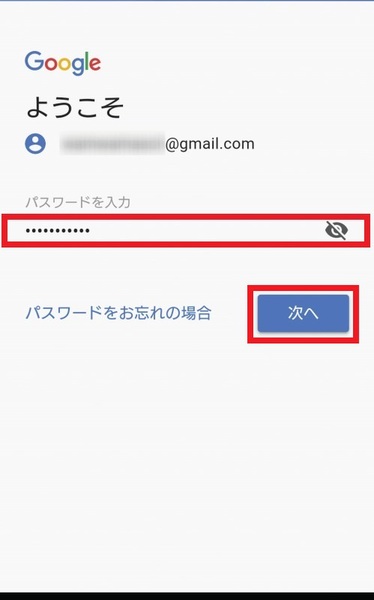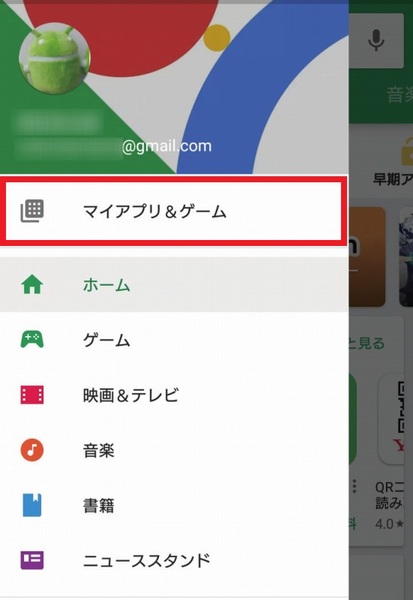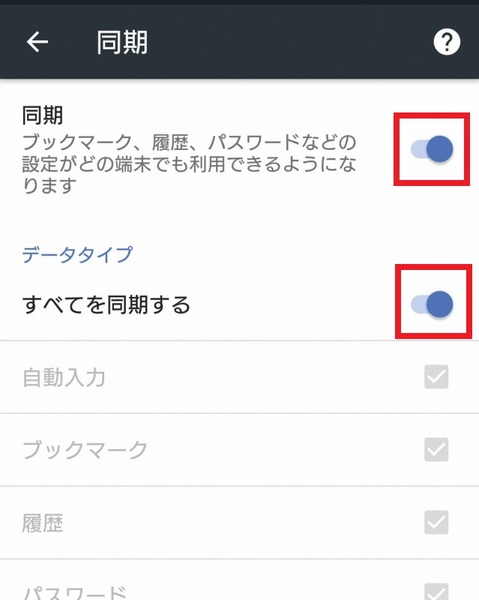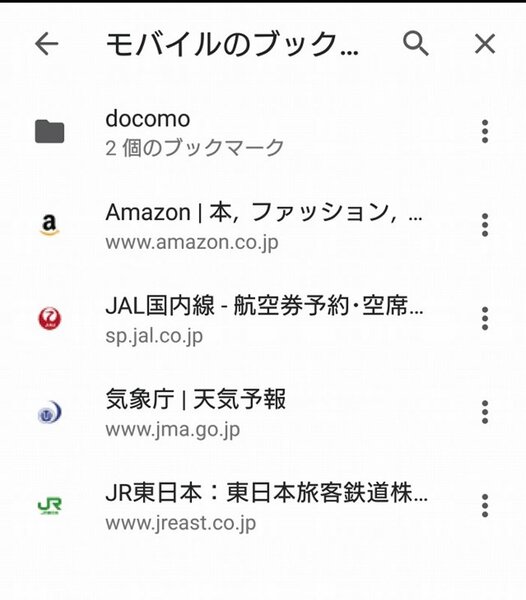GmailやGoogleカレンダーなどGoogle関連アプリデータは、機種変更前にGoogleアカウントで同期しておけば、新しい端末でもすぐに同じように使うことができて便利です。Googleアカウントのメールアドレスとパスワードは忘れないよう、機種変更前にメモをとっておきましょう。
移行可能データ
|
連絡帳 電話帳 |
スケジュール カレンダー メモ |
画像 動画 |
音楽 | メール |
ブック マーク |
アプリ | |
|---|---|---|---|---|---|---|---|
| Googleアカウント | ○ | ○ | ○ | - | Gmail | Google Chrome |
○ |
Googleアカウントでデータを同期/復元する
まず最初に、機種変更前のスマートフォンでGoogleアカウントを同期しておきましょう。同期することによってクラウド上に最新のGoogleアカウントのデータを保存します。
機種変更前にすること
機種変更後にすること
機種変更後のスマートフォンの初期設定で「データのコピー」からデータの引き継ぎを選択することで、クランドに保存されているGoogleアカウントの最新データをスマートフォンに引き継ぐことができます。
端末設定からGoogleアカウントを追加する場合
アプリの再インストール
Chromeブラウザでブックマークを同期
ふだんよく見ているサイトはブックマークしておけば、機種変更後もそのままブックマークを移行できます。
機種変更前にすること
機種変更後にすること

この連載の記事
-
第16回
sponsored
【01】新しいスマートフォンへの最適なデータ移行方法は? -
第14回
sponsored
【03】dアカウントとドコモクラウドでデータ移行をしよう -
第13回
sponsored
【04】ドコモクラウドを使おう -
第12回
sponsored
【05】iCloudを使おう -
第11回
sponsored
【06】Move to iOSでAndroidからiPhoneにデータを移行する -
第10回
sponsored
【07】ドコモデータコピーアプリで直接データ移行する準備 -
第9回
sponsored
【08】ドコモデータコピーアプリで直接データ移行をしよう -
第8回
sponsored
【09】ドコモデータコピーアプリとSDカードを使ってバックアップ/復元しよう -
第7回
sponsored
【10】ドコモデータコピーアプリの定期バックアップを設定しよう -
第6回
sponsored
【11】LINEの移行 - この連載の一覧へ