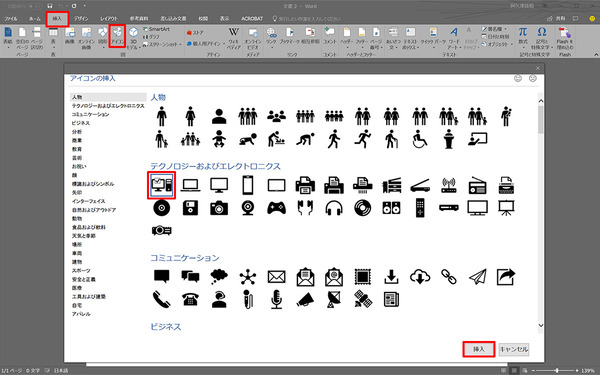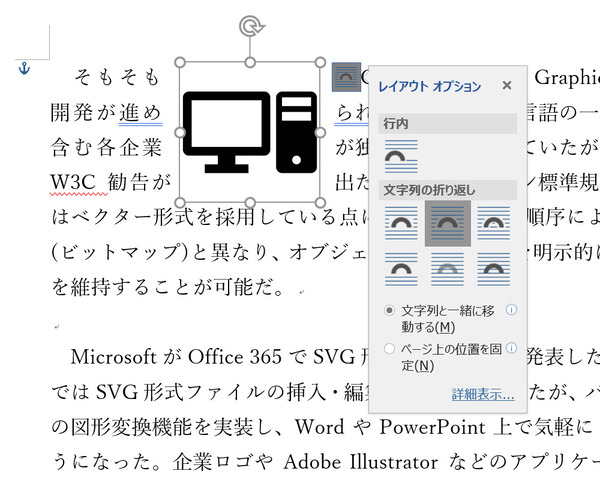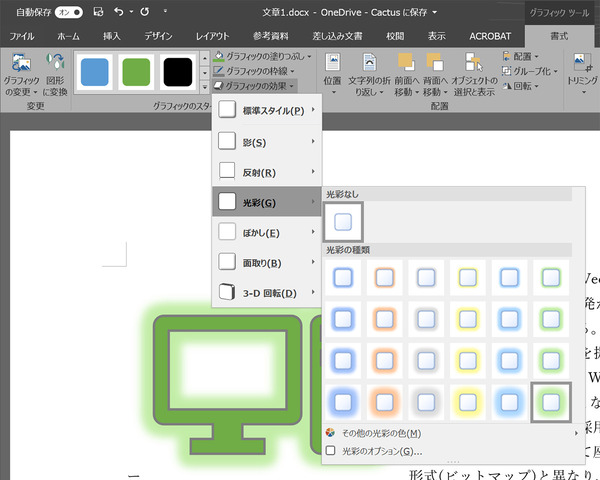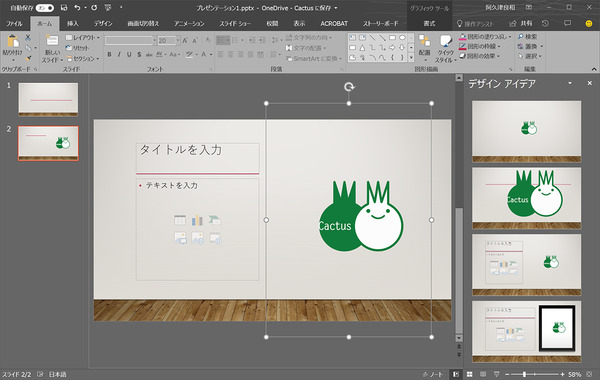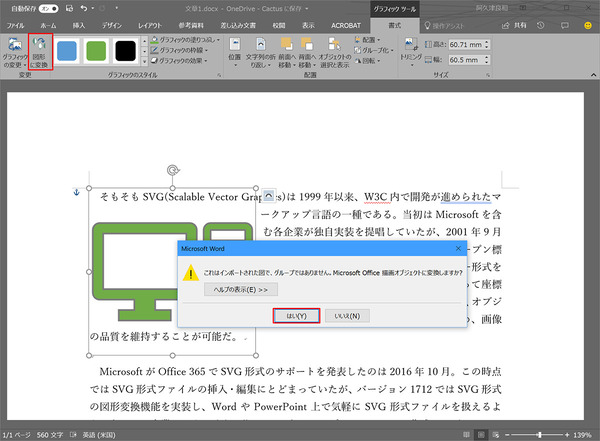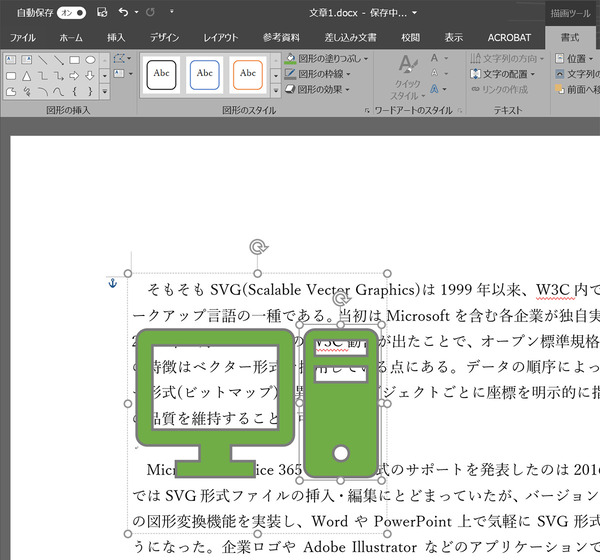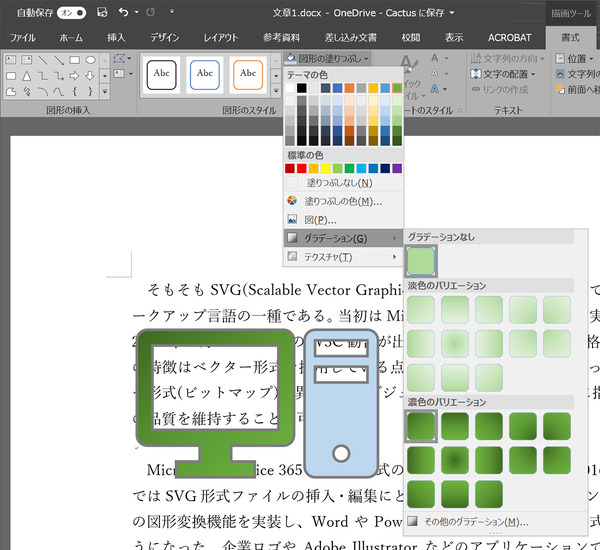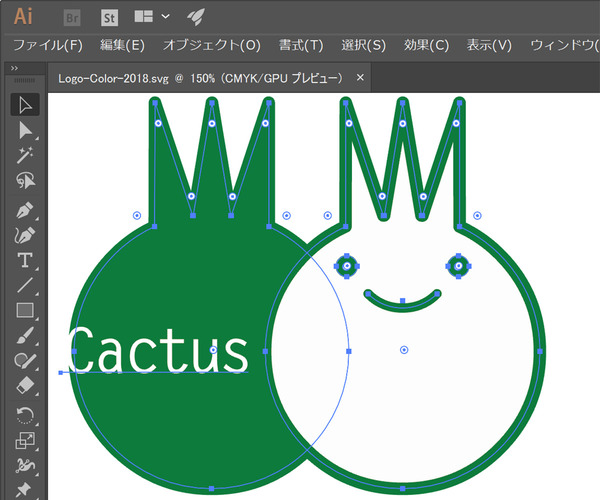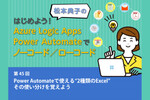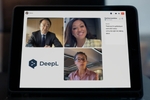仕事に差がつく!阿久津良和「Office 365のスゴ技」 第24回
Word/Excel/PowerPointで使えるSVGとは?
今こそWordやPowerPoint上で「SVG」を扱うスキルを身に着けよう
2018年03月09日 13時00分更新
本連載は、マイクロソフトのSaaS型デスクトップ&Webアプリケーション「Office 365」について、仕事の生産性を高める便利機能や新機能、チームコラボレーションを促進する使い方などのTipsを紹介する。

Office 365を使いこなして仕事を早く終わらせたい皆様にお届けする本連載。第24回はWord/Excel/PowerPointのSVG変換機能に注目する。
ベクター形式でドキュメントを飾る便利な機能
SVG(Scalable Vector Graphics)は1999年から、W3C(World Wide Web Consortium)内で開発が進められたマークアップ言語の一種である。当初はMicrosoftを含む各企業が独自実装を提唱していたが、2001年9月にSVG 1.0のW3C勧告が出たことで、オープン標準規格となった。SVG最大の特徴はベクター形式を採用している点にある。データの順序によって座標を示すラスター形式(ビットマップ)と異なり、オブジェクトごとに座標を明示的に指定できるため、画像の品質を維持することが可能だ。
MicrosoftがOffice 365でSVG形式のサポートを発表したのは2016年10月。この時点ではSVG形式ファイルの挿入・編集にとどまっていたが、バージョン1712ではSVG形式の図形変換機能を実装し、WordやPowerPoint上で気軽にSVG形式ファイルを扱えるようになった。
企業ロゴやAdobe Illustratorなどのアプリケーションで作成したグラフィックスの取り込みが容易になった今こそ、SVG関連機能を身に着けておきたい。以下はWordを例に手順や機能を紹介するが、これらの操作はExcelやPowerPoint、Outlookでも使用できる。
「アイコンの挿入」でSVGを挿入
Word上では、デジタルカメラやスマートフォンで撮影した写真などを指す「画像」、「アイコン」「3Dモデル」「SmartArt」といった多様な方法で図を挿入できるが、この「アイコン」がSVGだ。例えば文書上にあらかじめ用意したSVG形式を挿入するには、「アイコンの挿入」を用いる。なお、本機能が利用できるのは、執筆時点でWindowsデスクトップ版、Android版、Windows Mobile版のみ。既存のSVGファイルを挿入する場合は、通常の画像ファイルと同じくドラッグ&ドロップなどの操作を行えばよい。
上図で示したとおり、シンプルなアイコンであれば既存機能を使ったカスタマイズで充分だが、ベクターイメージ編集アプリケーションで作成したSVGファイルに対する応用性は低い。その際はOfficeの描画オブジェクトに変更することで、パーツごとの配色や変形といった操作が可能になる。
今回いくつかのSVG形式ファイルを用意して試してみたが、オプション構成が悪いのか、意図する出力形式にたどり着けなかった。だが、Adobe IllustratorとOffice 365間はクリップボード機能を利用できるため、ファイルに出力せずクリップボード経由で貼り付けた方が使いやすい。これで、より視覚に訴えるドキュメントの作成が可能になるだろう。

この連載の記事
-
第100回
Team Leaders
Office 365の更新チャネル名が“また”変更へ -
第99回
Team Leaders
今さら聞けないMicrosoft Teamsの便利な機能 -
第98回
Team Leaders
進化するMicrosoft Teams――2020年4月に追加された新機能を紹介 -
第97回
Team Leaders
SlackからTeamsを呼び出すアドオン、Teamsのカスタム背景画像を試す -
第96回
Team Leaders
WSLでWord文書ファイルをテキスト化する -
第95回
Team Leaders
中堅中小企業向けOffice 365もMicrosoft 365へ -
第94回
Team Leaders
共有メールボックスでOutlookのメール容量を2倍に -
第93回
Team Leaders
見送られたMicrosoft SearchでのBingの強制利用 -
第92回
Team Leaders
外部との仕事がはかどるOneDrive for Businessの「ファイル要求」 -
第91回
Team Leaders
Office 365でシンプルなタイトルバーを復活させる -
第90回
Team Leaders
Excelの新自動化ソリューション「Office Scripts」プレビュー版が登場 - この連載の一覧へ
 お気に入り
お気に入り