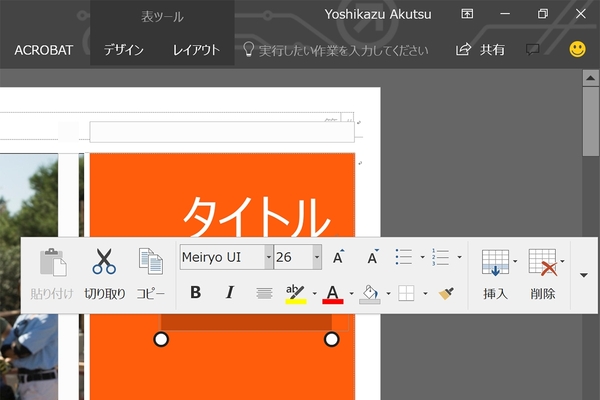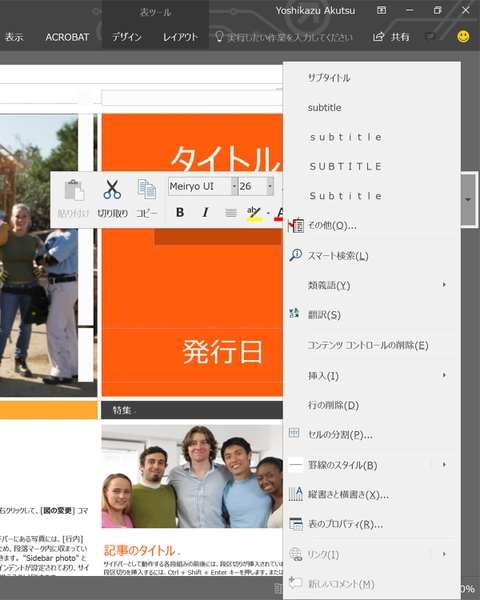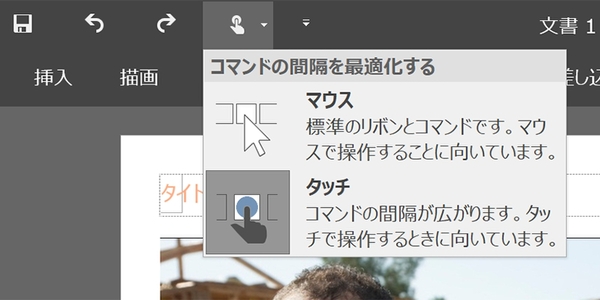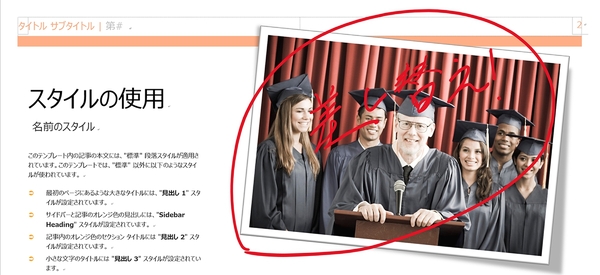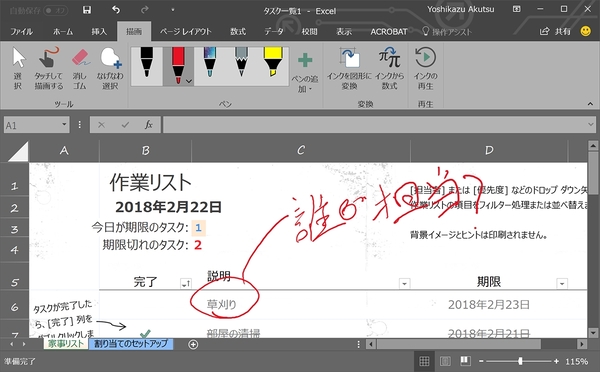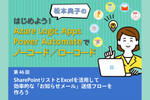本連載は、マイクロソフトのSaaS型デスクトップ&Webアプリケーション「Office 365」について、仕事の生産性を高める便利機能や新機能、チームコラボレーションを促進する使い方などのTipsを紹介する。

Office 365を使いこなして仕事を早く終わらせたい皆様にお届けする本連載。第23回はWordの「インクエディター機能」に注目する。
直感的に書類をチェックできるWordの「インクエディター」
もはやスタンダード化した感のある2-in-1 PCだが、Windows 10をタブレットデバイスとして使うよりも、デジタルペンやタッチ操作に魅力を感じる方が多いのではないだろうか。かく言う筆者も2-in-1 PC利用時は、タッチパッドでマウスカーソルを操作するよりも、ディスプレイを指で押すことが多くなった。
例えばマウスポインタを使う場合はリボンやショートカットキーを使うが、タッチ操作に対応するデバイスなら、ディスプレイ上のWordに触れれば自動的にタッチモードに切り替わる。下図に示したとおり、タッチモード時はコンテキストメニューの行間はタッチ操作しやすいように広くなる仕組みだ。
文章をゼロから書き上げるのではなく、ある程度完成した文書のフォントサイズや配色を変更する場合は、全体を俯瞰してバランスを見直す際に役立つだろう。ちなみに「クイックアクセスツールバーのユーザー設定」のコンテキストメニューから<タッチ/マウスモードの切り替え>を選択すると、タッチモードボタンが現れる。こちらでコンテキストメニューの行間を意図的に選択することも可能だ。
タッチ操作自体は目新しい機能ではない。前バージョンとなるWord 2013時代には既にタッチ操作に対応するタブレットなどが登場しており、タッチモード有効時にはリボンのデザインも自動的に切り替わるようになった。
では、Windows 10 + Office 365環境でのアドバンテージは何かと問われれば、OSのWindows Ink機能を活用したインクエディターである。Windows 10 バージョン1607から加わった同機能に合わせてOffice 365が拡張され、<描画>タブに<インクエディター>が用意された。
上図で示したようにWord上の文章に対する編集機能を備えたインクエディターは、文字どおりWindows Ink機能を活用した編集機能となる。文章や図表に対してデジタルペンによるコメントを直接残すことも可能だ(厳密には、これはインクエディターを含むデジタルインク機能の1つ)。印刷した書類に対して赤字で修正を入れる感覚でWord文章にコメントを残せるため、校閲機能でコメントを個別に入れるよりも直感的なドキュメント編集が可能になる。なお、インクエディターは執筆時点でWord固有の機能だ。デジタルインク機能はExcelやPowerPointにも対応する。
使い始めは不慣れなため、キーボード&マウスと以前の操作が便利に感じるだろう。だが、タブレットで気軽に修正を加える感覚に慣れると、机上のPCスタイルで操作するのが野暮ったく感じてしまう。お使いのデバイスがデジタルペン対応、もしくはタッチ機能を備えている場合は一度試してほしい。

この連載の記事
-
第100回
Team Leaders
Office 365の更新チャネル名が“また”変更へ -
第99回
Team Leaders
今さら聞けないMicrosoft Teamsの便利な機能 -
第98回
Team Leaders
進化するMicrosoft Teams――2020年4月に追加された新機能を紹介 -
第97回
Team Leaders
SlackからTeamsを呼び出すアドオン、Teamsのカスタム背景画像を試す -
第96回
Team Leaders
WSLでWord文書ファイルをテキスト化する -
第95回
Team Leaders
中堅中小企業向けOffice 365もMicrosoft 365へ -
第94回
Team Leaders
共有メールボックスでOutlookのメール容量を2倍に -
第93回
Team Leaders
見送られたMicrosoft SearchでのBingの強制利用 -
第92回
Team Leaders
外部との仕事がはかどるOneDrive for Businessの「ファイル要求」 -
第91回
Team Leaders
Office 365でシンプルなタイトルバーを復活させる -
第90回
Team Leaders
Excelの新自動化ソリューション「Office Scripts」プレビュー版が登場 - この連載の一覧へ
 お気に入り
お気に入り