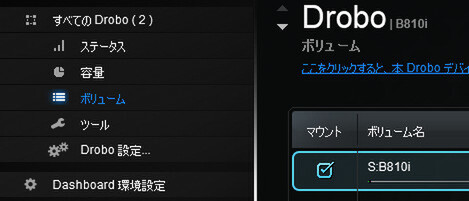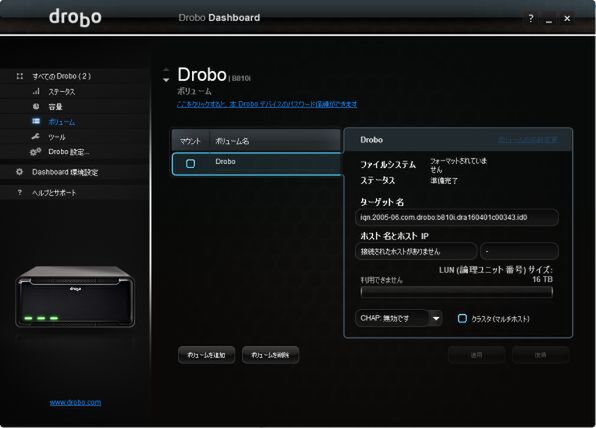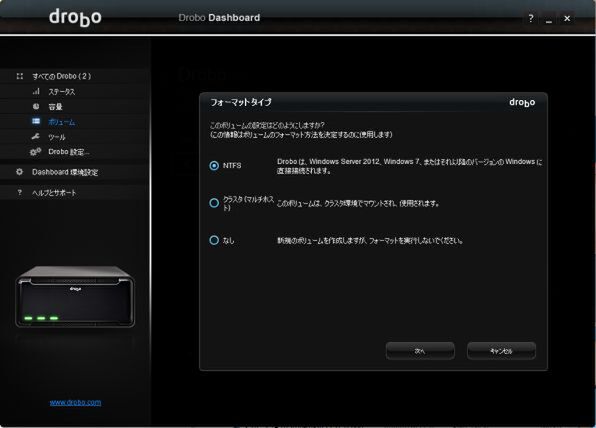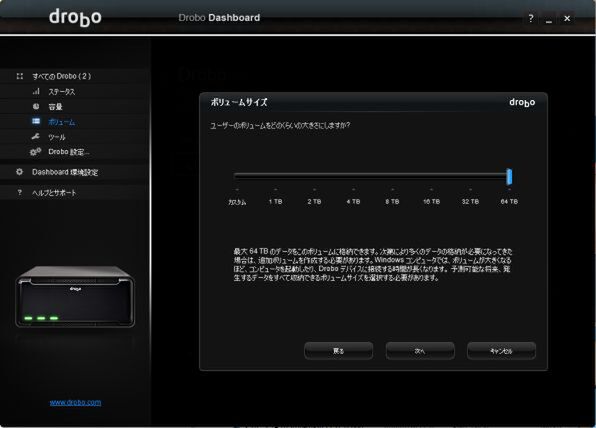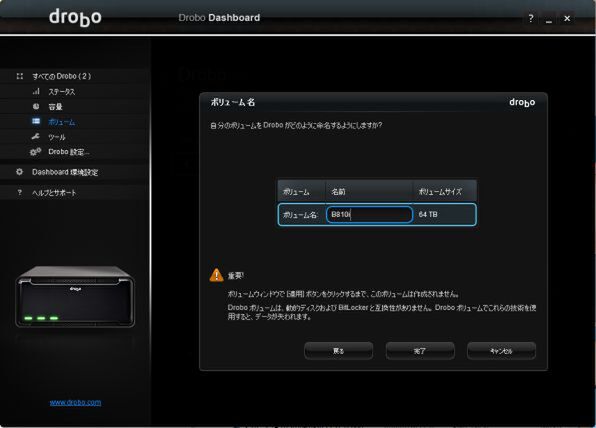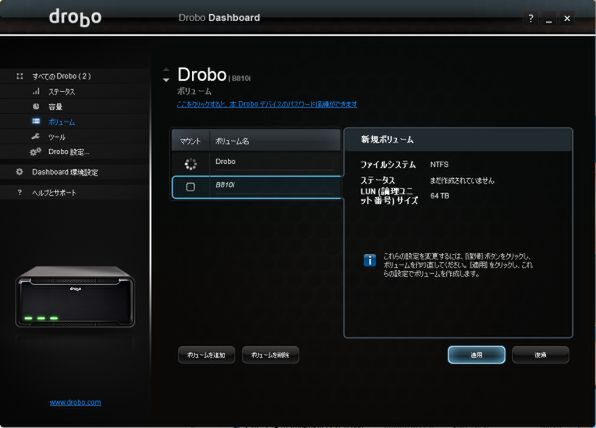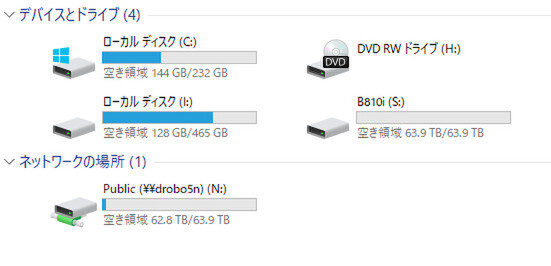プリンストンが販売する高機能ストレージ「Drobo」を活用しよう 第35回
プリンストンが販売する高機能ストレージ「Drobo」を活用しよう
iSCSI設定入門! Drobo B810iでiSCSIを試してみよう
2018年03月14日 11時00分更新
Windows 10からDrobo B810iを使う
Drobo B810iに最低2台以上のHDDを搭載し、管理用ポート(MGMT)とデータ用ポート(iSCSI 1)とをスイッチに接続したのち、電源を入れる。Drobo Dashboard上からDrobo B810iが見えるようになるまで、数分待つ。
Drobo B810iのアイコンをクリックすると、左ペインに「ボリューム」という見慣れない項目が表示される。NAS型のDroboの場合、ここには「共有」という項目が表示されている。
このボリュームという項目をクリックすると、Drobo B810i上に作成されている項目の一覧が表示される。初期状態では「Drobo」という名前のボリューム名が表示されている。
ボリュームを作成
ここで「ボリュームを追加」ボタンをクリックすると、画面が切り替わり、フォーマットタイプの選択を促される。
このままWindowsで使用するのであればNTFSを選択し、ここでボリュームだけ作成しLinuxなど他の環境で利用する場合は「なし」を選択すれば良い。
余談だが、NAS型のDroboの場合、このフォーマットタイプの選択というステップはない。NASというのは、データをファイル名(+ディレクトリ名)で指定して読み書きするものだ。一方SANの場合は、このボリュームはネットワークケーブルとスイッチを介して接続されているが、コンピューター側からはローカルのストレージとして見える。そのため、HDDやSSDと同様にフォーマット(ファイルシステム)を選択する必要があるというわけだ。
フォーマットを選択して「次へ」をクリックすると、今度はボリュームサイズの指定を促される。ここで指定した値まで利用できるので、最大の64TBでも構わないだろう。もちろん、ここで指定した値の分だけ、最初からストレージが消費されるわけではなく、実際に記録した容量に従ってボリュームが拡大していく。
もう一度「次へ」をクリックすると、ボリューム名の指定を促される。ここでは「B810i」にしてみた。
ここで「完了」をクリックすると、追加したボリュームの設定項目が表示されるので、これで良ければ「適用」をクリックして実際にボリュームを作成する。これで設定は完了だ。
Windows 10からiSCSIボリュームは内蔵ドライブのように
今回はLANとSANを共用しているため、iSCSIのデータ用のインターフェイスにLAN側と同じサブネットのアドレスを設定する。これで、Windows 10からもSAN上のボリュームを利用できるようになった。
エクスプローラー上で見ると、Drobo B810iのボリュームはネットワーク上の記録場所でなく、あたかも内蔵ドライブのように表示されていることが分かる。
(次ページ、「UbuntuからB810iを使う」に続く)

この連載の記事
-
第47回
sponsored
まさに究極のDrobo! Thunderbolt 3&SSDキャッシュ対応の「Drobo 8D」を試す -
第46回
sponsored
Droboに「AWS CLI」を入れ、Amazon S3にデータバックアップ -
第45回
sponsored
高機能ストレージ「Drobo」はトラブル対策も万全! -
第44回
sponsored
Windowsの機能を使ってDAS型のDrobo 5CをNAS化する! -
第43回
sponsored
Droboなら自分専用のクラウドストレージも簡単に実現できる! -
第42回
sponsored
Droboが柔軟かつ安全な理由は独自RAIDの仕組みにあった! -
第41回
sponsored
Droboの騒音や発熱、消費電力を徹底検証! -
第40回
sponsored
写真愛好家向けのバックアップとしてDroboはどうだろう? -
第39回
sponsored
家庭やオフィスでのデータ共有に便利な「Drobo 5N2」は設定も超簡単! -
第38回
sponsored
大切なデータの保存に役立つ「Drobo 5C」をゼロから紹介! -
第37回
sponsored
Drobo管理のキモ「Drobo Dashboard」を細かく紹介 - この連載の一覧へ