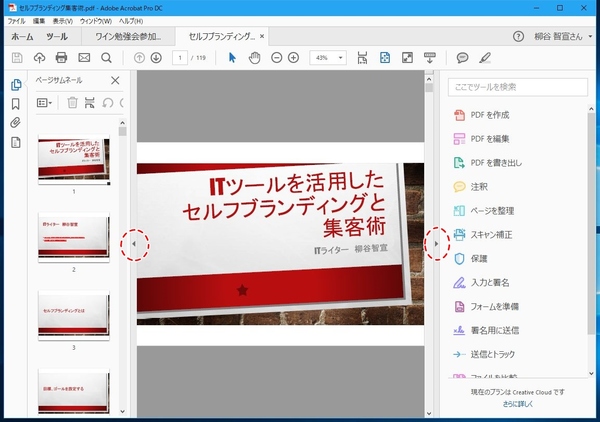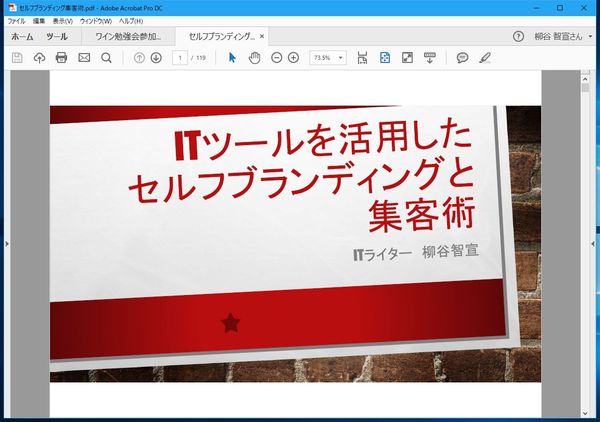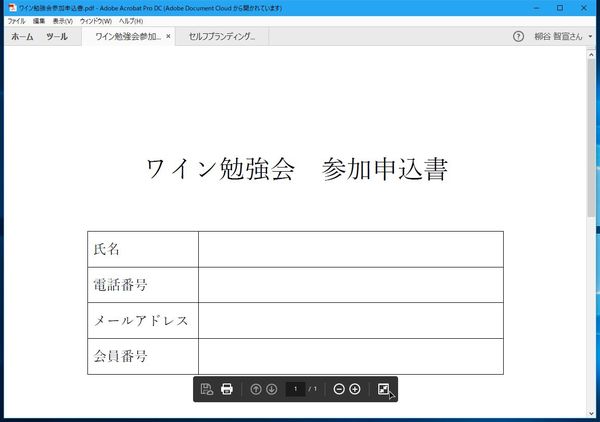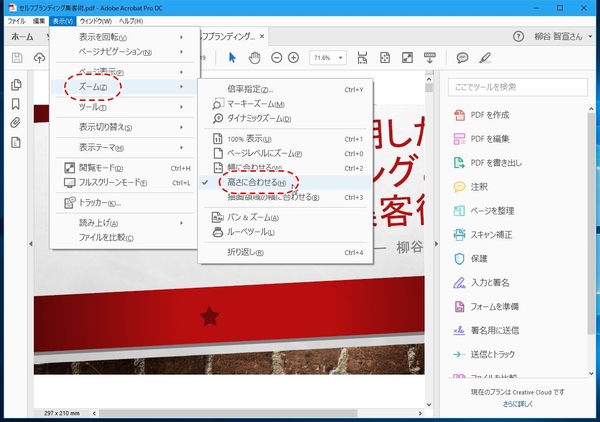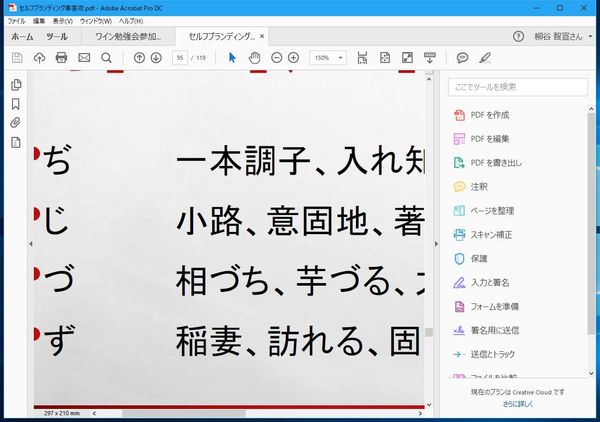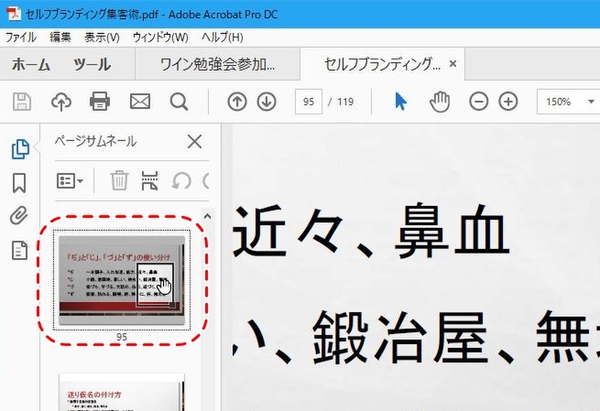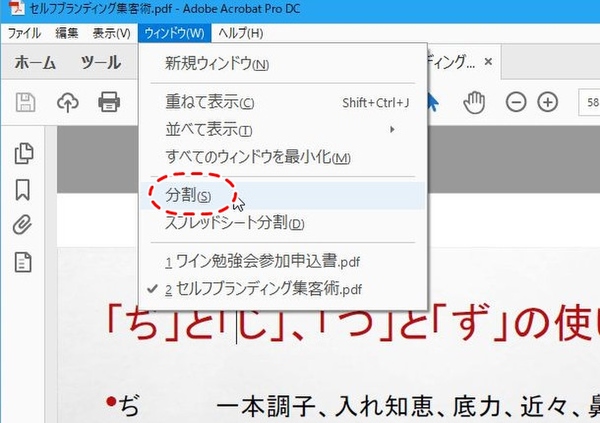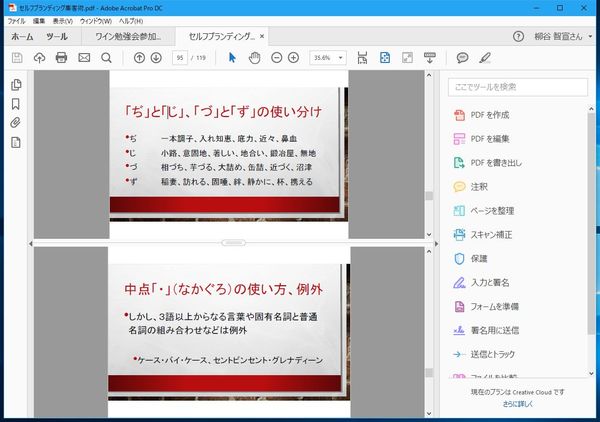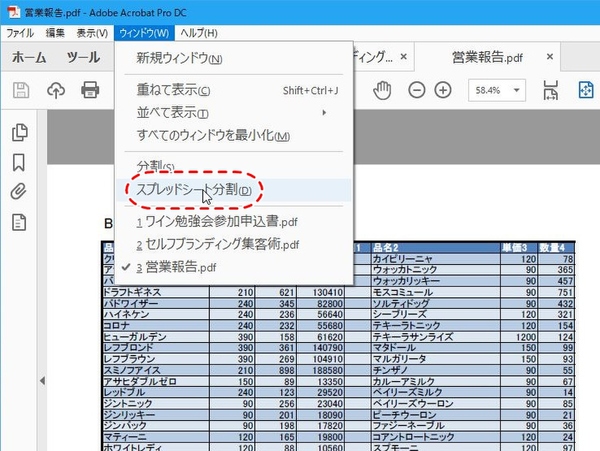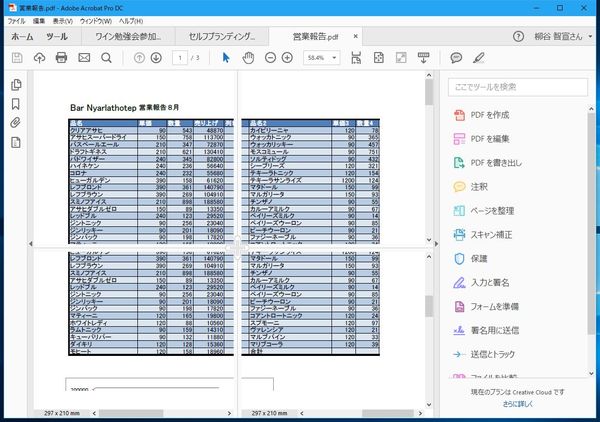本連載は、Adobe Acrobat DCを使いこなすための使い方やTIPSを紹介する。第44回は、ワンランク上のPDF表示テクニックをマスターしよう。

PDFをダブルクリックすれば、Acrobat DCで表示され、矢印キーでページ送りができる。単に閲覧するだけであれば、それでもこと足りるのだが、文書をがっつり読み込む必要があるならもっと快適に閲覧する機能がたくさん用意されている。そこで今回は、ワンランク上のPDF表示テクニックを紹介しよう。
文字が小さいなら拡大表示
文字が小さいなら、拡大表示すればいい。左右の三角マークをクリックすれば、ツールバーなどを閉じて広く表示できる。通常は1ページを画面ぴったりに納めて表示することが多いと思うが、縦長の文書の場合は画面の幅いっぱいに表示すると文字が大きく読みやすくなる。この切り替えは、ツールバーのボタンを利用するのが手軽だ。「ウィンドウに合わせる」ボタンと「ページ全体をウインドウに合わせる」ボタンは頻繁に使うので覚えておこう。とにかく大きく表示したいなら、「閲覧モード」アイコンをクリックしてツールバーを浮かせたり、Ctrl+Lキーで全画面モードにすればいい。
幅に合わせてぴったり表示するのはアイコンもショートカットも用意されているのだが、文書の高さを画面に合わせて表示するには「表示」メニューから「ズーム」→「高さに合わせる」を選ぶ必要がある。
ページサムネール機能と分割機能
高い拡大率で表示すると、見えている領域が文書のどの部分に当たるのかわからなくなることがある。そんな時は、ページサムネールを表示すればいい。選択されているサムネイルが暗くなり、表示されている領域だけが明るくなる。サムネイルの明るくなっている部分をドラッグして動かし、任意の部分を手軽に表示することも可能だ。
1つの文書の複数のページを同時に閲覧したいこともあるだろう。そんな時は、「ウィンドウ」メニューから「分割」をクリックする。画面が上下に2分割され、それぞれに同じ文書が表示されるのだ。上下の表示は個別に操作できるので、異なるページを同時に閲覧することも可能。
「分割」メニューの「スプレッドシート分割」では、画面を4分割して同じファイルを表示できる。しかし、こちらは通常の「分割」と異なり、どこかでスクロールするとすべての画面が連動するようになっている。ただし、ページ内の表示領域は個別に動かせる。つまり、大きなスプレッドシートや表のPDFを表示する際、行や列のラベルを常時表示しながら表示エリアを動かせるようになるということ。中央のマークをクリックすると、縦もしくは横の2分割表示に減らすこともできる。

この連載の記事
-
第161回
sponsored
Wordに書き戻しもできる! 意外と高機能な「コメント」をマスターしよう -
第159回
sponsored
図の代替テキストや読み上げ順序を設定してアクセシブルなPDFを作成する -
第158回
sponsored
あなたの会社が公開しているPDFファイル、アクセシビリティに対応していますか? -
第157回
sponsored
ページ数の多い資料にしおりを挟んで手軽にジャンプできるようにしてみる -
第156回
sponsored
都内の子供に月額5000円支給される018サポート、必要書類のマスキングはAcrobatでできる! -
第155回
sponsored
AcrobatアプリのUIが刷新! より簡単に操作できるようになった -
第154回
sponsored
Acrobat有償ライセンスならAdobe Fontsで好みのフォントを使い放題! -
第152回
sponsored
ChromeブラウザでPDFを開いたときに便利な、Acrobatの機能が使える拡張機能 -
第151回
sponsored
スキャンしたPDFをOCR処理・編集するとエラーになる場合のトラブルシューティング -
第150回
sponsored
オンラインPDF編集サービスを比較してみた! Acrobat webは文字の追加、修正、検索はできる? -
第149回
sponsored
Acrobatで新入社員の同意書を一括送信して手軽に署名してもらう方法 - この連載の一覧へ