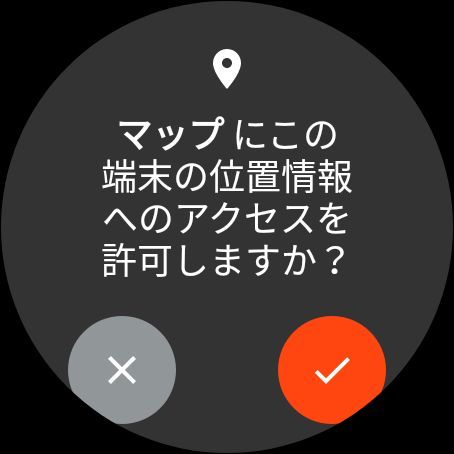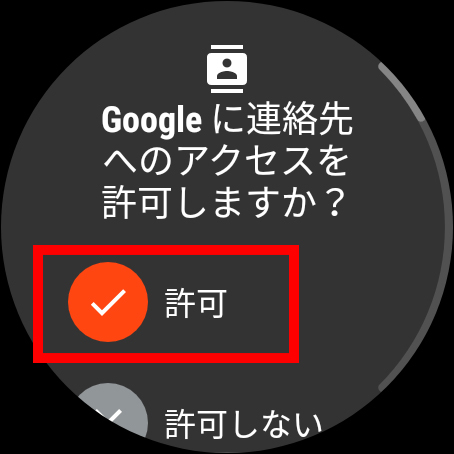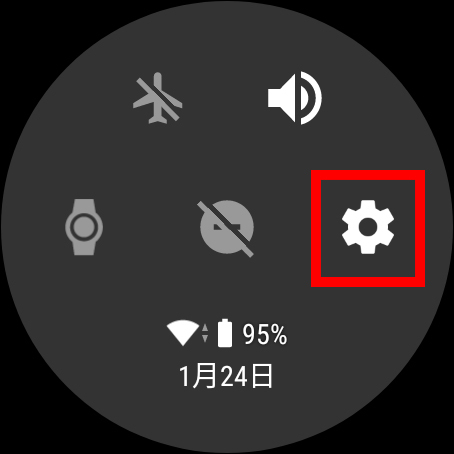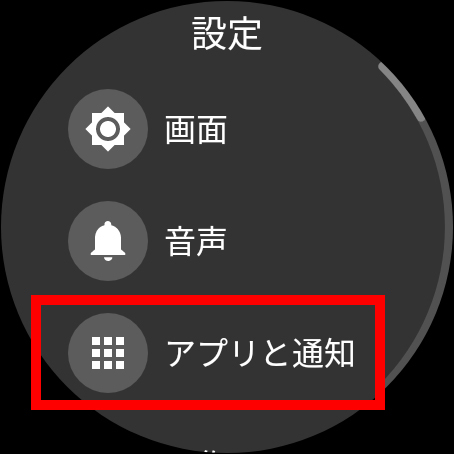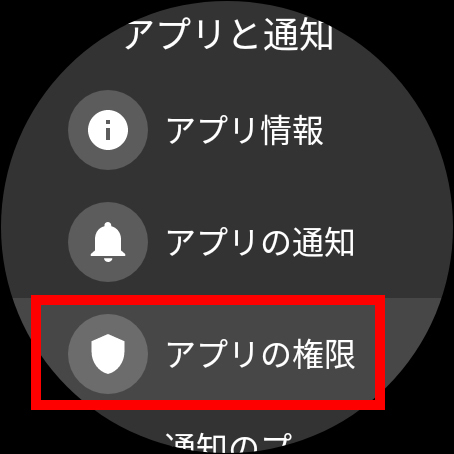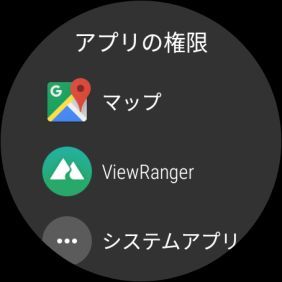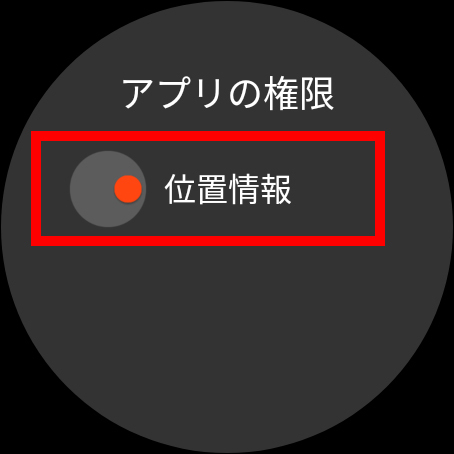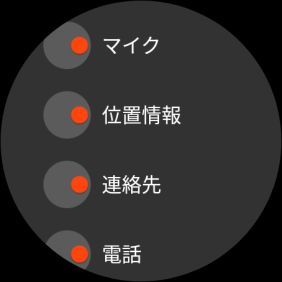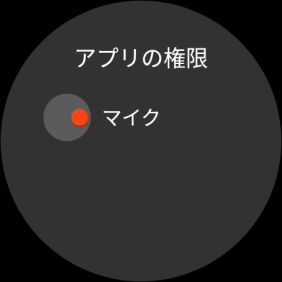「あれっ、天気や音声検索が使えない!?」と慌てる前にアクセス権限をチェック
Android Wearスマートウォッチがうまく動かないときに確認することリスト
2018年01月26日 09時00分更新
タッチスクリーン スマートウォッチの最大のメリットは、天気予報やルート案内、Google検索、電話をかける、といったさまざまなアプリを手元から利用できること。これらのアプリは、時計の位置情報やGoogleアカウントの連絡先といった情報を使っており、セットアップの際には、「この端末の位置情報へのアクセスを許可しますか?」などと尋ねられます。
うかつに許可すると個人情報が流出してしまうのではないか、という不安から、つい「許可しない」を選びたくなりますよね。
しかし、必要なアクセス権がないと、アプリが使えなくなってしまいます。うまく動かないときは、アプリの権限の設定を見直してみましょう。Android Wear 2.0以降では、手元の時計から簡単に設定できます。この記事ではフォッシルの「Q EXPLORIST」を使用していますが、スマートウォッチの種類やOSのバージョンによっては、若干仕様が異なることがあります。
自動で表示されないときは
「設定」→「アプリと通知」→「アプリの権限」を確認しよう
ほとんどのアプリは、必要な権限が許可されていなければ、アプリの起動時に許可するかどうかの確認を表示してくれます。ここで「許可」を選択すればOK。もし表示されなければ、「設定」→「アプリと通知」→「アプリの権限」を確認してみましょう。
アプリに権限がなければ、Googleの権限をチェック
「アプリの権限」から、該当アプリを選択しても権限の設定項目がないアプリもあります。これらは、GoogleやAndroid Wearなど、連携するアプリの位置情報や連絡先を利用しています。
●Googleの権限をチェックしよう!
天気予報を表示:「Google」→位置情報
マップで経路を探す:「マップ」→位置情報
電話をかける:「電話」→連絡先、「Google」→連絡先
例えば、マップは、「マップ」アプリの権限から位置情報を許可しますが、天気予報は「Google」の「位置情報」を利用します。連絡先の相手に電話をかけるには、「電話」と「Google」の「連絡先」へのアクセス権限をオンにします。
音声入力を使うアプリは、マイクをオンに
当然ながら、Googleの音声検索、Google翻訳といった音声入力を使うアプリは、「マイク」をオンにする必要があります。また、「OK, Google」でGoogleを呼び出せるようにするには、「設定」→「カスタマイズ」で「OK Google」の検出をオンにします。
むやみな不許可はトラブルの原因になる
基本的に機能にかかわる権限もあり、許可を停止すると、端末の動作が不安定になる場合もあります。これらの重要な権限を変更しようとすると、「この権限を許可しないと、お使いの端末の基本的な機能が意図されたとおりに動作しなくなる可能性があります」と表示されるので、特別な理由がない限りは「許可」にしておきましょう。
●原則として許可しておくべき権限リスト
| アプリ | 権限 |
|---|---|
| Android Wear | マイク、位置情報、連絡先 |
| 電話 | SMS、連絡先 |
| Fit | センサー、位置情報 |
| マイク | |
| Google Play ストア | SMS |
※リストが表示されない場合は、オリジナルサイトでご覧ください

この連載の記事
-
第22回
デジタル
スマートウォッチ「ウォッチフェイス(文字盤)」カスタマイズは簡単! -
第21回
デジタル
フォッシル スピーカー搭載スマートウォッチはiPhoneにかかってきた電話を着信・通話できる -
第20回
デジタル
フォッシル スピーカー搭載スマートウォッチは翻訳→音声読み上げが便利 -
第19回
デジタル
道案内には「フォッシル第5世代スマートウォッチ」の音声ナビが便利 -
第18回
デジタル
フォッシル第5世代スマートウォッチなら時計だけで通話できる! -
第17回
デジタル
スマートウォッチ「FOSSIL Sport」手ぶらで音楽を聴く方法 -
第16回
デジタル
スカーゲン「Falster 2」で「Googleアシスタント」の使い方 -
第15回
デジタル
スカーゲンのスマートウォッチ「Falster 2」は音楽を聴くときに便利 -
第14回
デジタル
スカーゲン心拍センサーとGPS搭載スマートウォッチ「Falster 2」でGoogle Fitを使おう -
第13回
デジタル
フォッシルのスマートウォッチでGoogle Fitを使う方法 -
第12回
デジタル
2018年版スマートウォッチでLINEを使う、既読になる? 返信できる? - この連載の一覧へ