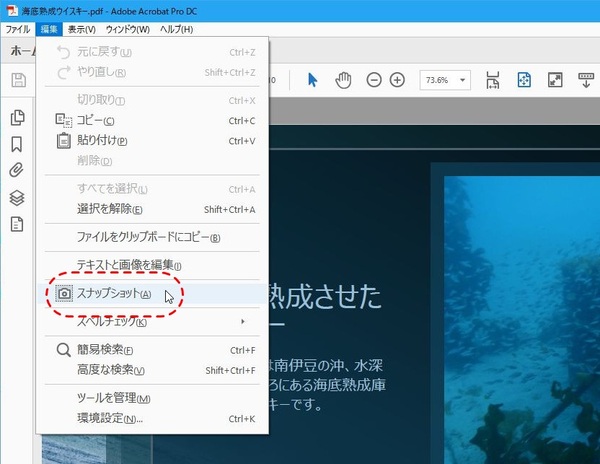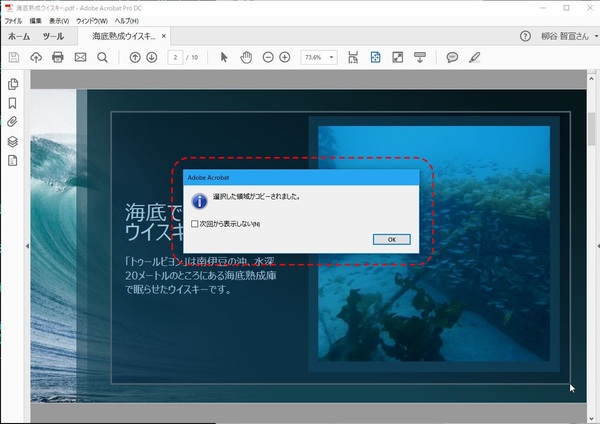PDFファイルから画像をダウンロードするには
ちなみに、PDFファイルから画像をダウンロードするには、画像の右クリックメニューから「画像に名前を付けて保存」を選べばいい。「画像をコピー」を選択し、レタッチソフトに貼り付けることもできる。
ページ全体を画像にしたいなら、「第3回 PDFをいろんなファイルフォーマットに変換してみる」で紹介したように書き出し機能を利用すればいい。
ページの一部を画像にしたいなら、上記の方法で保存したファイルをトリミングしてもいいのだが、もっと簡単な機能も用意されている。「編集」メニューから「スナップショット」をクリックし、画像にしたい部分を選択すればいい。マウスボタンを離すと、即その部分の画像がコピーされ、ほかのソフトに貼り付けられるようになるのだ。

この連載の記事
-
第159回
sponsored
図の代替テキストや読み上げ順序を設定してアクセシブルなPDFを作成する -
第158回
sponsored
あなたの会社が公開しているPDFファイル、アクセシビリティに対応していますか? -
第157回
sponsored
ページ数の多い資料にしおりを挟んで手軽にジャンプできるようにしてみる -
第156回
sponsored
都内の子供に月額5000円支給される018サポート、必要書類のマスキングはAcrobatでできる! -
第155回
sponsored
AcrobatアプリのUIが刷新! より簡単に操作できるようになった -
第154回
sponsored
Acrobat有償ライセンスならAdobe Fontsで好みのフォントを使い放題! -
第152回
sponsored
ChromeブラウザでPDFを開いたときに便利な、Acrobatの機能が使える拡張機能 -
第151回
sponsored
スキャンしたPDFをOCR処理・編集するとエラーになる場合のトラブルシューティング -
第150回
sponsored
オンラインPDF編集サービスを比較してみた! Acrobat webは文字の追加、修正、検索はできる? -
第149回
sponsored
Acrobatで新入社員の同意書を一括送信して手軽に署名してもらう方法 -
第148回
sponsored
電子サイン付きWebフォームをAcrobatで作成する - この連載の一覧へ