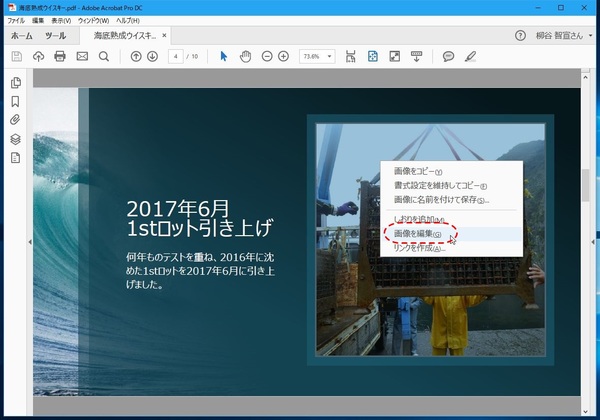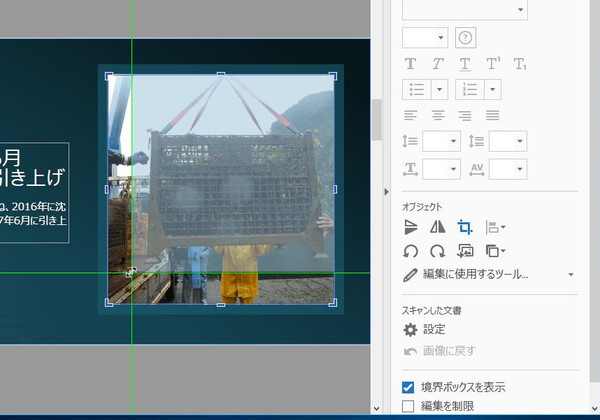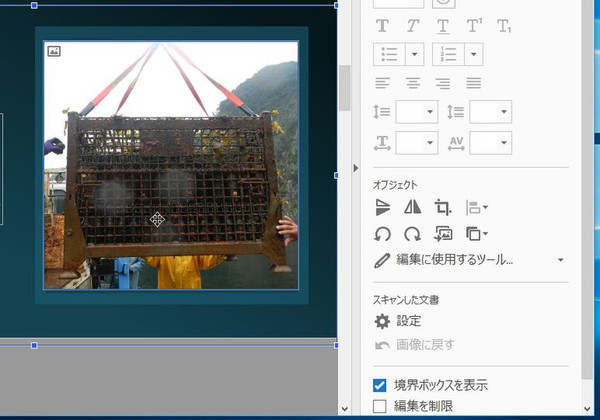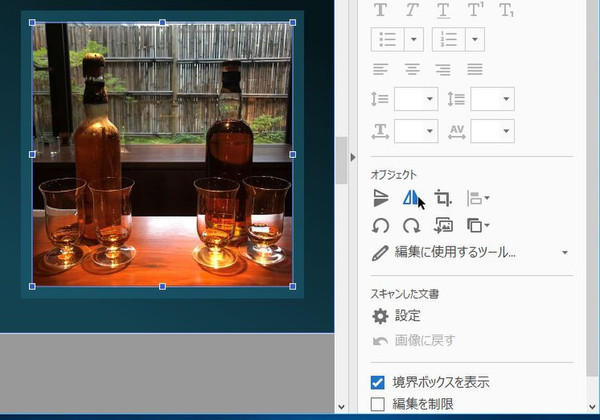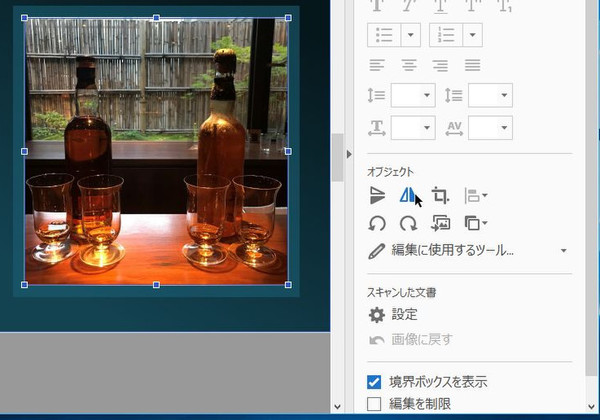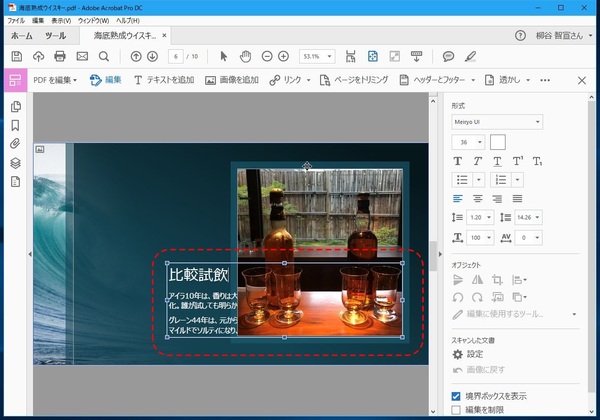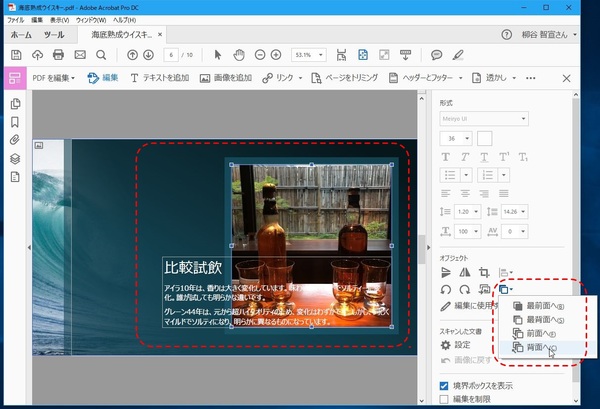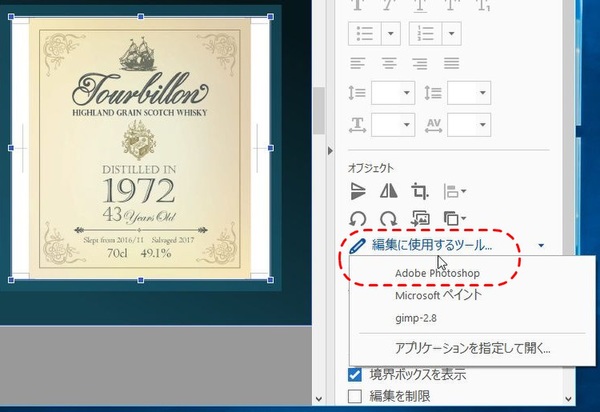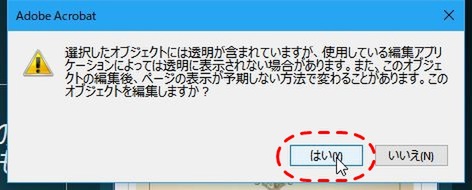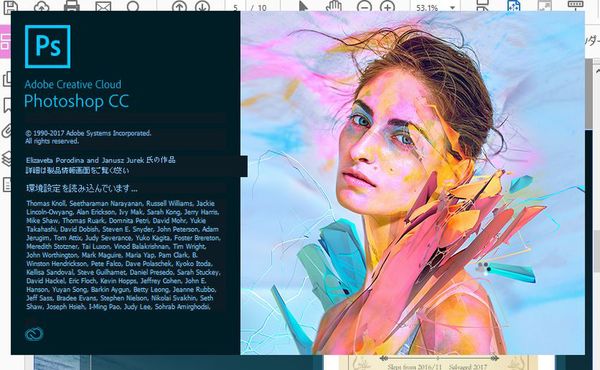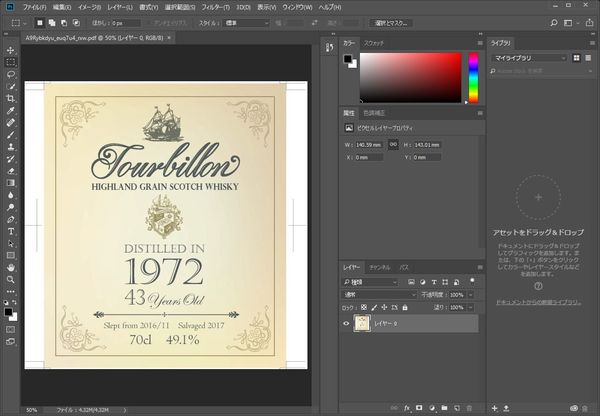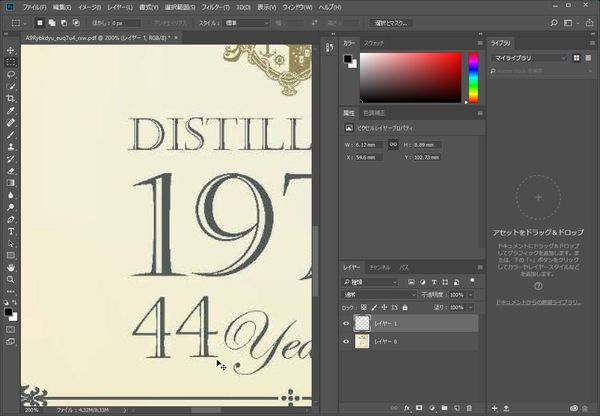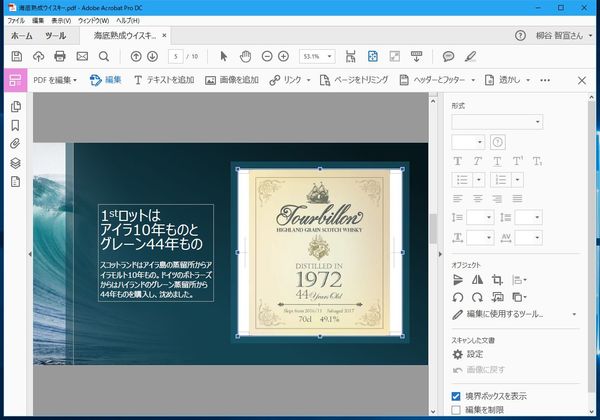本連載は、Adobe Acrobat DCを使いこなすための使い方やTIPSを紹介する。第34回は、PDF上の画像をレタッチアプリで直接編集してみる。

Acrobat DCなら画像を直接いじれる
取引先に送ったり、プレゼンで利用するPDFファイルの資料を最終チェックしたとき、ちょっと画像をいじりたくなったらどうするだろうか。作成元のPowerPointやWordファイルを探し、元画像を探すか画像をローカルに保存してレタッチして、貼り付けてもう一度PDFに変換するだろうか? それでは手間がかかりすぎるだろう。そんな時、Acrobat DCなら、そのまま編集できる。
画像の右クリックメニューから「画像を編集」をクリックすれば、第2ツールバーと設定パネルが現れる。「オブジェクト」のボタンで、画像を左右に回転させたり、上下反転や左右反転、トリミングなどが行なえる。
画像のレタッチ以外には、オブジェクトの並び順や配置を変えることもできる。たとえば、テキストと画像がある場合、並んでいればいいが、重ねるとどちらかが下になってしまう。もし画像が上になって文字が読めない場合は、画像の右クリックメニューから「背面へ」を選択すればいい。また、複数のオブジェクトを表示する場合、きちんと並べると見栄えがいいが、こちらも右クリックメニューから簡単に下端や上端、中央に整列させられる。マウスで微調整する必要がないので覚えておきたい。
もっと本格的なレタッチを行なうなら、画像を選択した状態で、その下にある「編集に使用するツール」をクリックしよう。「Microsoftペイント」に加えて、PCにインストールされている画像編集アプリが表示されるはずだ。たとえば、メニューからAdobe Photoshopを選択すると、自動的に画像が読み込まれた状態で起動する。

この連載の記事
-
第159回
sponsored
図の代替テキストや読み上げ順序を設定してアクセシブルなPDFを作成する -
第158回
sponsored
あなたの会社が公開しているPDFファイル、アクセシビリティに対応していますか? -
第157回
sponsored
ページ数の多い資料にしおりを挟んで手軽にジャンプできるようにしてみる -
第156回
sponsored
都内の子供に月額5000円支給される018サポート、必要書類のマスキングはAcrobatでできる! -
第155回
sponsored
AcrobatアプリのUIが刷新! より簡単に操作できるようになった -
第154回
sponsored
Acrobat有償ライセンスならAdobe Fontsで好みのフォントを使い放題! -
第152回
sponsored
ChromeブラウザでPDFを開いたときに便利な、Acrobatの機能が使える拡張機能 -
第151回
sponsored
スキャンしたPDFをOCR処理・編集するとエラーになる場合のトラブルシューティング -
第150回
sponsored
オンラインPDF編集サービスを比較してみた! Acrobat webは文字の追加、修正、検索はできる? -
第149回
sponsored
Acrobatで新入社員の同意書を一括送信して手軽に署名してもらう方法 -
第148回
sponsored
電子サイン付きWebフォームをAcrobatで作成する - この連載の一覧へ