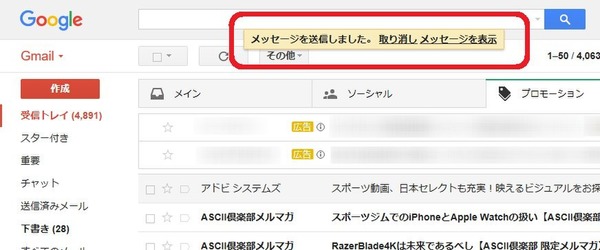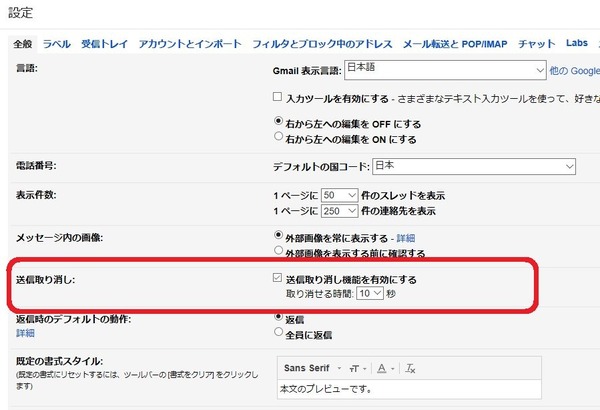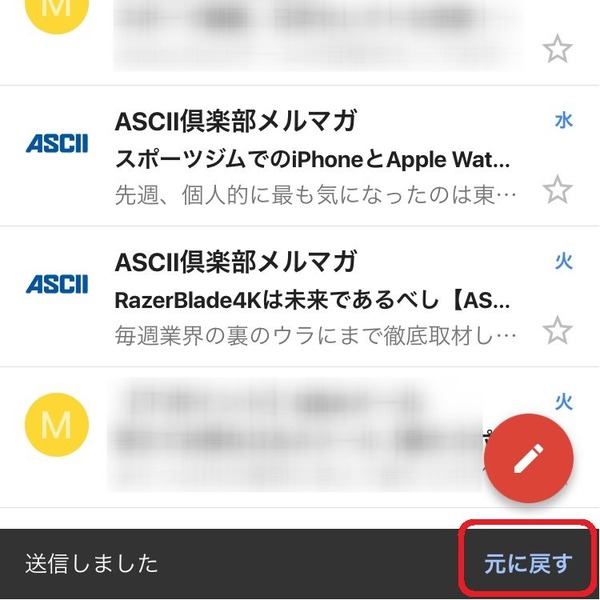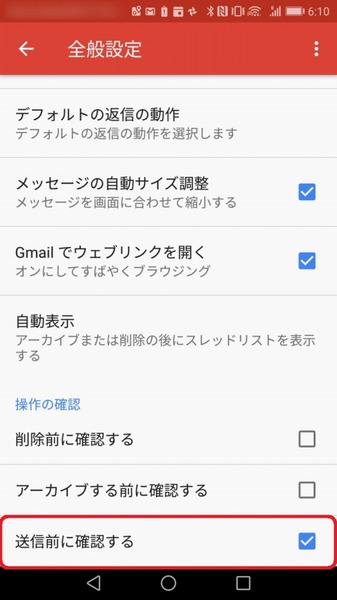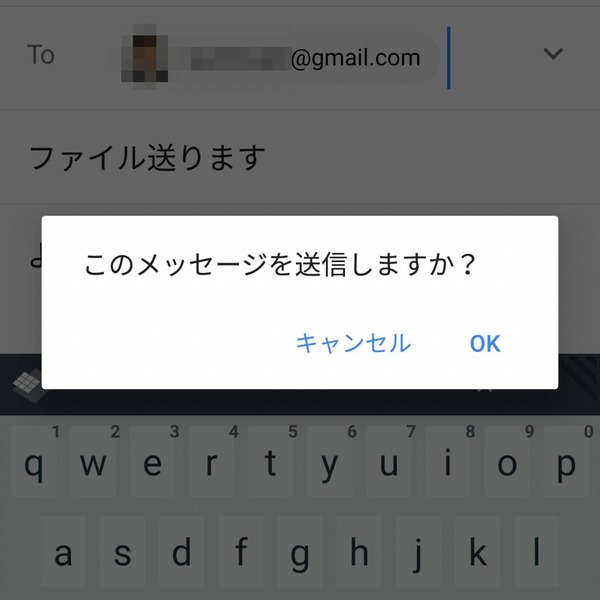Gmailをメインの登録先や連絡手段として使っているユーザーは多いかと思いますが、ちょっと設定を加えるだけでさらに便利になります。ライターの島徹さんが日常生活でも役立つGmailのTipsをご紹介。
メール送信直後なら取り消し可能
うっかりミスをその場でカバーできる
Gmailにはいちど「送信」したメールを、一定の秒数内なら送信を取り消せる機能があります。PC版Gmailのほか、iPhone版でも利用可能です。
メール内容の修正はもちろん、スマホの場合は誤タッチによる送信防止という意味でも有効にしておくと便利な機能です。特にファイルの添付を忘れた、ccやbccの設定を忘れたといったありがちなミスも、その場で気づけばなんとかカバーできます。
PC版Gmailの場合は“設定”で機能を有効にします。以前はLabsの実験的な機能として追加する必要がありましたが、現在では標準機能として利用できます。
画面右上の歯車のアイコンから“設定”を選び、全般タブにある「送信取り消し機能を有効にする」にチェックを入れた後、画面下部の「変更を保存」をクリックします。取り消せる時間は5秒から最大30秒まで設定できます。
メール送信取り消しを有効にすると、メール送信後に表示される「メッセージを送信しました」の横に「取り消し」のリンクが追加されます。これをクリックすると、送信を取り消せます。
iPhoneは送信取り消しに対応
Androidは送信前確認を使おう
メール送信取り消しは、iPhone(iOS)版Gmailでも利用できます。また、AndroidスマホのGmailアプリは2017年8月時点で非対応ですが、“送信”をタップした後に確認画面を表示して、誤操作による送信を防ぐことができます。
まずiPhone(iOS)の場合ですが、標準で機能が有効になっています。メールの「送信」ボタンをタップすると画面下に「メールを送信しました」という表示が出るのですが、その右側に「元に戻す」という表示があります。これをタップすると送信を取り消せます。
なお、表示されている時間は約5秒です。誤操作で送信をタップしてしまった場合も、この機能の存在がわかっていれば焦らず送信を取り消せます。
Androidの場合は、2017年8月時点ではメールの送信取り消し機能はありません。
ただし、送信をタップした後に確認画面を表示する機能があります。アプリの画面左上の3本線のアイコンをタップしてメニューを表示し、下側の“設定”→“全般設定”をタップして、再下段の「送信前に確認する」にチェックを入れましょう。

この連載の記事
-
第55回
トピックス
Gmailへの不正アクセスを排除する2段階認証を設定する -
第54回
トピックス
重要なメールを安全に送る Gmail情報保護モードの活用法 -
第53回
トピックス
「メールが1日後に消滅する」Gmailの情報保護モードとは -
第52回
トピックス
新しいGmailの「スヌーズ」機能でメール対応を効率化する -
第51回
トピックス
Gmail連携のタスク管理アプリ「Google ToDo リスト」が便利 -
第50回
トピックス
新しいGmailはカレンダーやToDoを管理しやすくなった -
第49回
トピックス
新しいGmailの基本的な操作方法の違いは? -
第48回
トピックス
新しいGmailが登場 切り替え方と新機能をチェック -
第47回
トピックス
iPhoneでグループ相手にGmailを一括送信する方法 -
第46回
トピックス
スマホで複数ユーザーのグループに対してGmailを送る方法 -
第45回
トピックス
複数ユーザーのグループに対してGmailを送る方法 - この連載の一覧へ