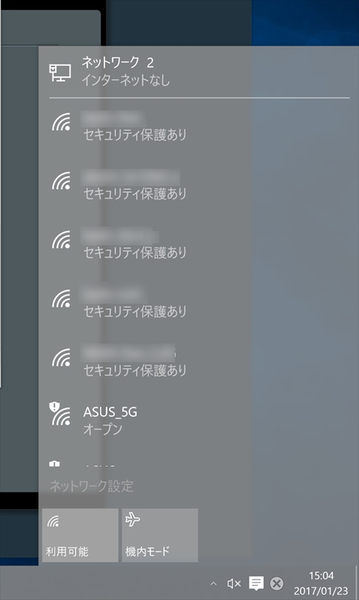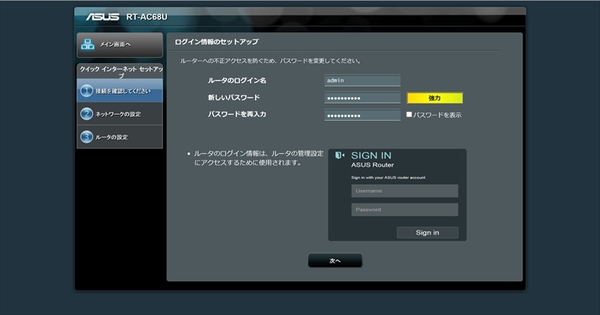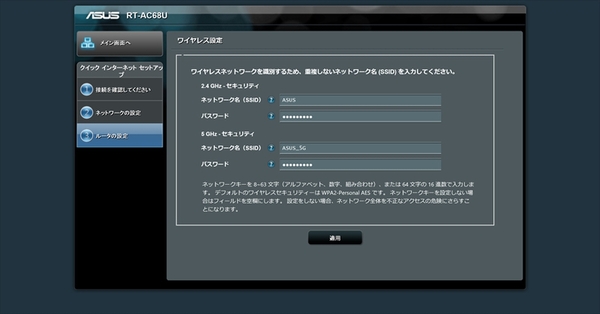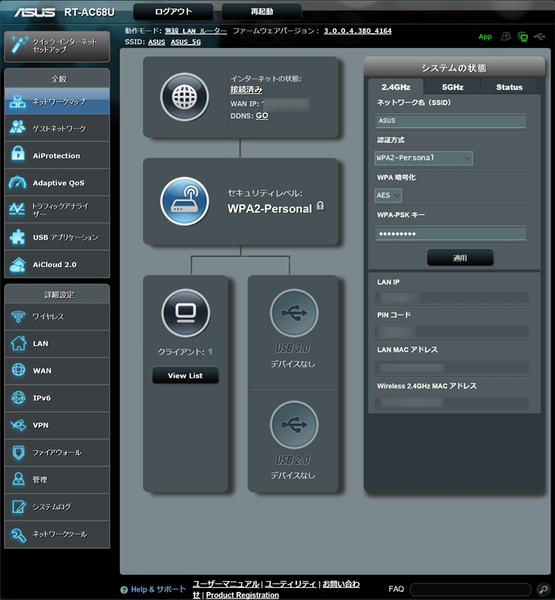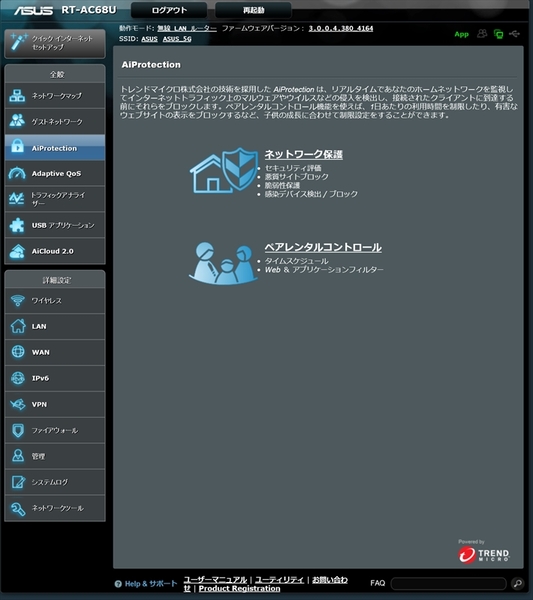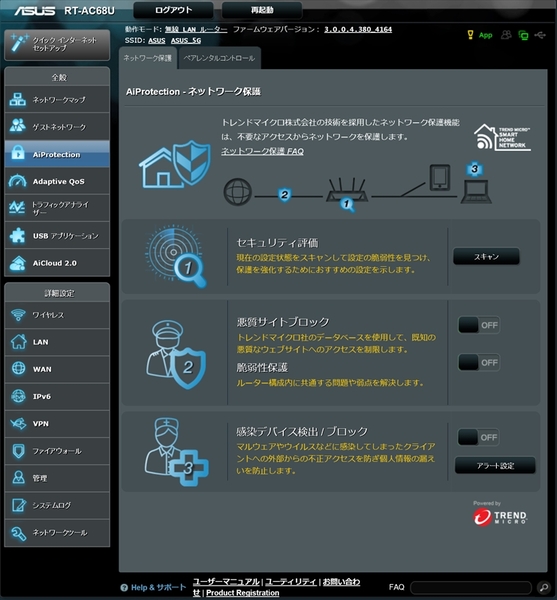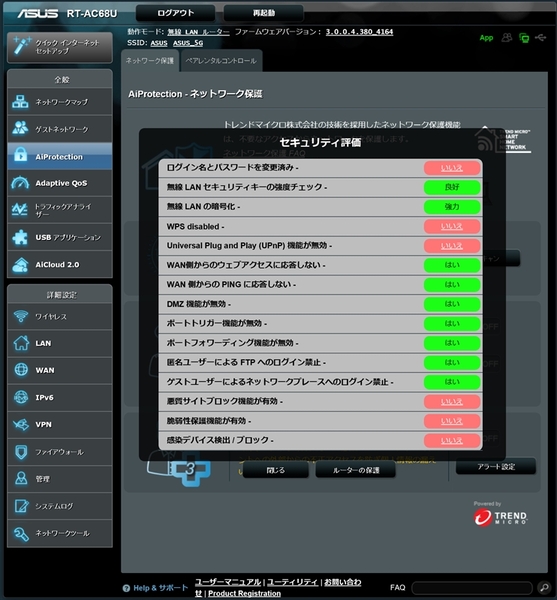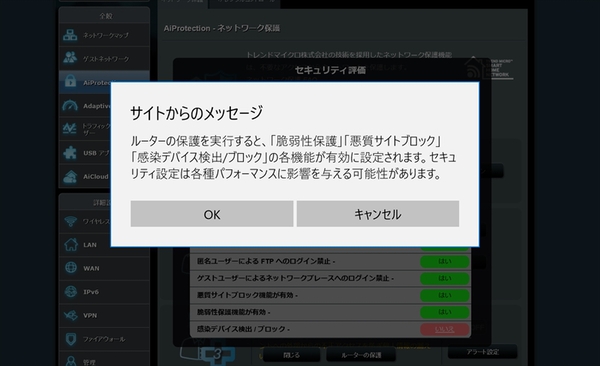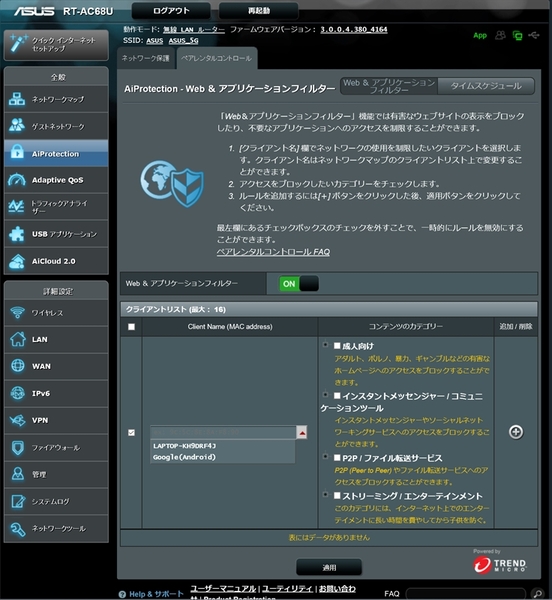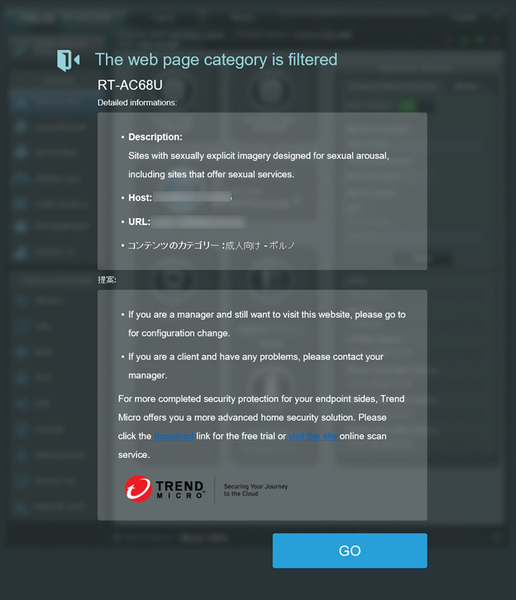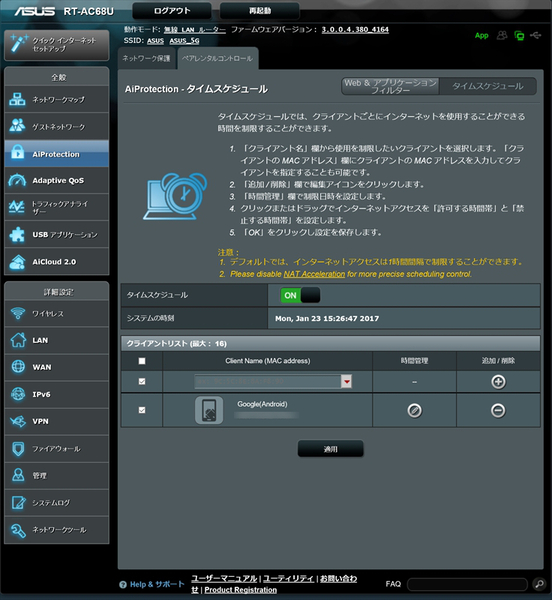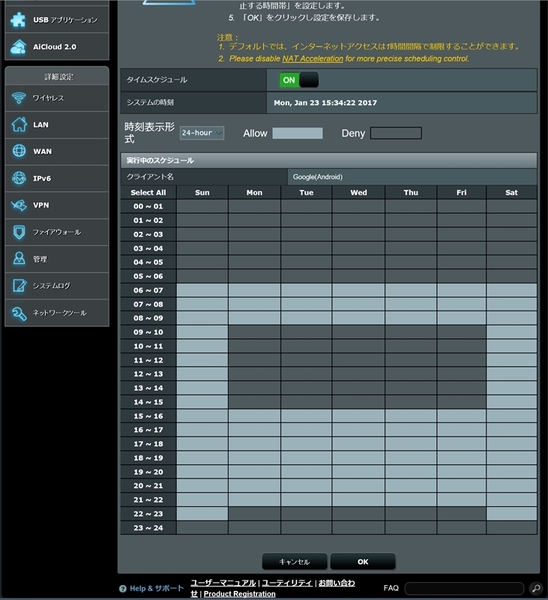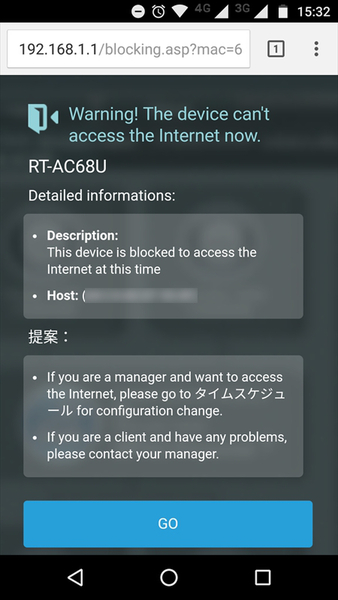デジタルに詳しくなくても、設定はカンタン
ASUSのルーターで『AiProtection』を利用するためには、対応ルーターのUI画面から設定を行なう必要がある。手順はそれほど難しくないので、順を追って解説していこう。この記事では設定に『RT-AC68U』を使用するが、『RT-AC88U』でも基本的には同じ方法でAiProtectionが利用できる。
ルーターを用意したら、まずは初期設定から。ルーターの電源を入れたら、有線LANコネクターでPCと接続するか、ノートPCやスマホから無線LANのネットワークに接続しよう。Wi-Fiのデフォルトのネットワーク名は『ASUS_5G』および『ASUS』で、『ASUS_5G』が5GHz帯を使った高速通信、『ASUS』が2.4GHz帯の通信となる。どちらで繋いでも設定はできるが、ひとまずより高速な『ASUS_5G』に接続するとよい。接続が完了した状態でブラウザーを起動すると、ルーターのセットアップ画面が自動で立ち上がる(立ち上がらない場合、ブラウザーのアドレス欄に『192.168.1.1』と入力して手動で管理画面にアクセスする必要がある)。
最初は、ルーターの管理画面にログインするためのログイン名と任意のパスワードを入力。パスワードを入力する際、その強度を『脆弱』『非常に強力』というように診断してくれるのは初心者にもありがたいポイントだろう。単純に文字数を多くするだけでなく、アルファベットの大文字や小文字、数字を使い分けるのがコツだ。その後、Wi-Fiへの接続パスワードを設定すればセットアップは完了。無線で接続している場合はいったん接続が切れるので、再度繋ぎ直そう。
これだけでもインターネットやWi-Fiは問題なく利用できるが、AiProtectionの設定はここから。ブラウザーを立ち上げ『192.168.1.1』と入力すれば、使用しているルーターの管理画面にアクセスできるので、さきほど設定した管理用のログイン名とパスワードを入力しよう。
AiProtectionの設定を行なうには、管理画面左側の“全般”タブから、“AiProtection”をクリック。カギのアイコンが付いているので、すぐに見つけられるはずだ。クリック後はメイン画面にAiProtectionの簡単な機能説明が表示され、そこから“ネットワーク保護”をクリックすることで、設定に移行できる。
AiProtectionの設定画面は非常にシンプルで、基本的にはクリックで機能を“ON”にしていくだけの簡単なものとなる。初期状態ではすべての保護機能が無効になっているため、「“セキュリティー評価”の画面から“ルーターの保護”を選択する」か、「機能を個別にONにする」か、どちらかの方法で機能を有効化しよう。
“セキュリティー評価”は、ルーターの状態をスキャンし、設定状況を一覧で表示してくれる機能で、“はい”が多いほどセキュリティー状態は良いということになる。この画面下の“ルーターの保護”をクリックすると、AiProtectionの各種機能が有効化される。これだけでセキュリティー状態がグッと向上するので、忘れずに有効化したいところだ。
なお、悪質サイトブロックや脆弱性保護が行なわれた際にアラートメールを受け取ることも可能。設定画面の“管理デバイス検出/ブロック”から選択できるので、受け取りたい場合はここにメールアドレスを入力しておくとよい。
ペアレンタルコントロールで
アダルトサイトフィルタリング/タイムスケジュール設定
ペアレンタルコントロール機能は、ウェブサイトやアダルトサイトのフィルタリング、およびネットワークへの接続可能時間を、接続したデバイスごとに設定できるのが便利だ。
フィルタリング機能は、アダルトサイトだけでなく、コミュニケーションツールやP2P/ファイル転送サービス、動画ストリーミングサービスなども接続を制限できる。まず制限したいデバイスを選択し、カテゴリー欄にチェックを入れたうえで、右端の追加ボタンを押したあと、“適用”をクリックすればデバイスが登録される。最大16個までのデバイスにルールを設定できるので、足りなくなるということはないはず。
タイムスケジュールの設定は、子どもがインターネットに接続する時間を制限したい時に利用するといい。曜日ごとに時間を決めるので、平日と休日で利用時間を分けるなど、子どもの生活リズムに合わせた時間を決められる。
少し先を見据えて、万全なセキュリティー対策を!
スマート家電などのネットワーク接続型端末の増加、および子どものデジタル端末利用・所持の低年齢化は、おそらく避けられない流れだ。それ自体は悪いことではないが、悪用者の手による無用のトラブルに巻き込まれる恐れが増えるということでもある。一方で、セキュリティーに対する知識を持っている人はそれほど多くなく、結果的に人々の認識は甘くなりがちだ。
前述の通り、AiProtection搭載ルーターを購入すればすべての問題が解決されるわけではないが、これだけでもセキュリティー強度は大きく高まる。自戒も込めて、早めの対策をオススメしたい。
提供:ASUS、テックウインド