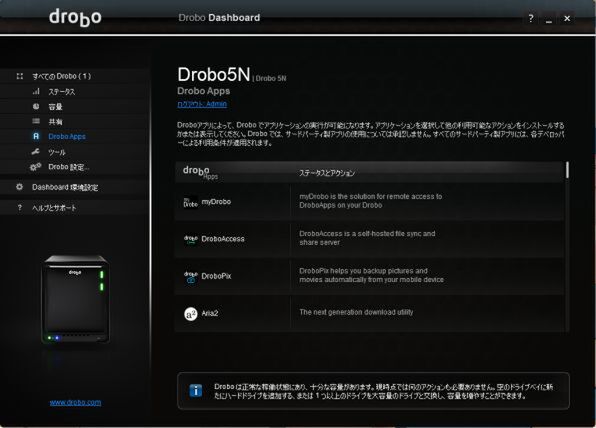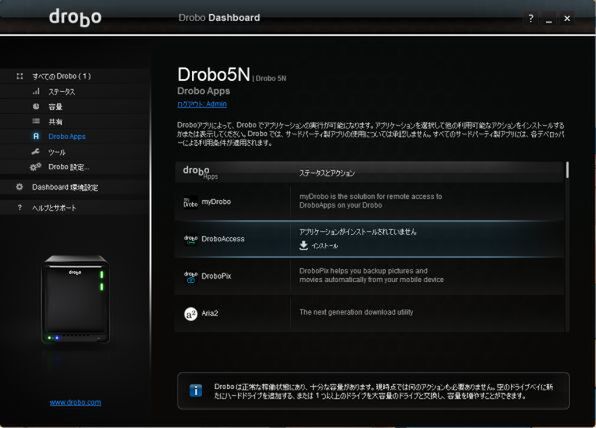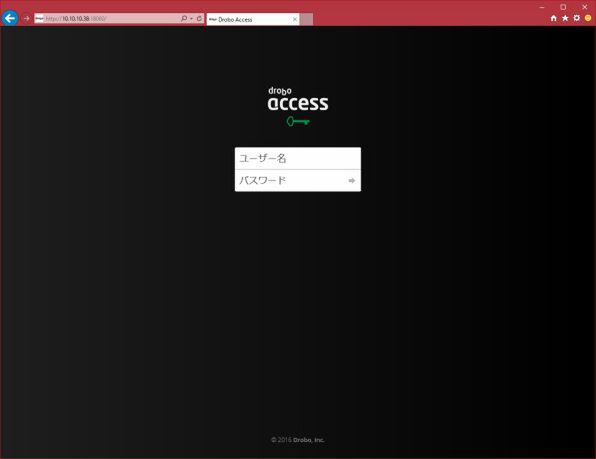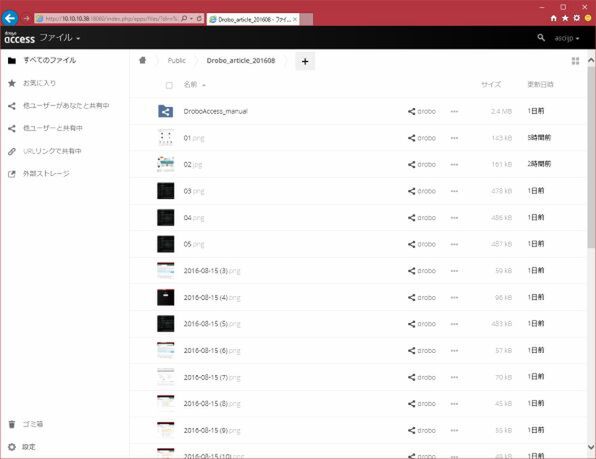プリンストンが販売する高機能ストレージ「Drobo」を活用しよう 第15回
オンラインストレージを自作する
DroboAccess+myDroboで、どこからでもDroboにアクセス!
2016年08月25日 11時00分更新
何はともあれDroboAccessを試す
まずは筆者宅のDrobo 5Nを実験台にして、実際に試してみよう。Drobo 5N/B810nのどちらを使う場合も、ファームウェアは最新版にしておこう(今回使用したDrobo 5Nのファームウェアは3.5.11である)。ついでに、WindowsやMacからDroboをコントロールするためのアプリケーションDrobo Dashboardも、最新版にしておく(今回はDrobo Dashboard 2.8.2を使用)。
「はじめの一歩」のさらに手前として、使用するDroboのユーザー登録が必要となるので、まずは登録を済ませよう。Drobo Dashboardの左側の項目から「ヘルプとサポート」を選び、必要な項目を入力していくだけだ。DroboAccessの利用には、このユーザー登録が必要なのだ。
Droboのユーザー登録が済んでいれば、Drobo Dashboardから「DroboApps」をクリックしよう。するとDrobo Dashboard上からインストールできるDroboAppsの一覧が表示される。myDroboとDroboAccessは、最上部に出ているはずだ。
DroboAccessをクリックすると「アプリケーションがインストールされていません」と出るので、その下の「インストール」をクリック。ネットワークの状態やその他の条件によって異なるが、少々時間がかかる(筆者の環境では5分くらい)。プログレスバー的な表示がないので「止まってる?」と焦らずに、しばし待とう。
しばらくして、DroboAccessのステータスが「アプリケーションが実行中です」に変われば、インストールは成功だ。続いて、「設定」をクリックしよう。
DroboAccessの設定画面は英語表記だが、難しい事はなかった。上部にある「Open」をクリックすると、Webブラウザーが起動し、Droboのユーザー名と対応するパスワードを要求するページが開く。ここでDrobo Dashboardで設定したユーザー名とパスワードを入力すると、Webブラウザー上にDrobo 5Nの内容が表示された。見た目やUIはDropboxなどのクラウドストレージのものに近く、直感的に操作できる。
今回はWindows 10 Anniversary Updateで試したのだが、「Open」をクリックしたらInternet Explorerが開いた。Internet Explorerの画面を見るのは久しぶりだったので、ちょっと焦ってしまった。アドレスバーに表示されているURL(上の例では「http://10.10.10.38:18060/」)をコピペすれば、Edge、Chrome、Firefox、SafariといったモダンなWebブラウザーでも問題なく利用できる。
(次ページ、「インターネット経由でDroboを使うには」に続く)

この連載の記事
-
第47回
sponsored
まさに究極のDrobo! Thunderbolt 3&SSDキャッシュ対応の「Drobo 8D」を試す -
第46回
sponsored
Droboに「AWS CLI」を入れ、Amazon S3にデータバックアップ -
第45回
sponsored
高機能ストレージ「Drobo」はトラブル対策も万全! -
第44回
sponsored
Windowsの機能を使ってDAS型のDrobo 5CをNAS化する! -
第43回
sponsored
Droboなら自分専用のクラウドストレージも簡単に実現できる! -
第42回
sponsored
Droboが柔軟かつ安全な理由は独自RAIDの仕組みにあった! -
第41回
sponsored
Droboの騒音や発熱、消費電力を徹底検証! -
第40回
sponsored
写真愛好家向けのバックアップとしてDroboはどうだろう? -
第39回
sponsored
家庭やオフィスでのデータ共有に便利な「Drobo 5N2」は設定も超簡単! -
第38回
sponsored
大切なデータの保存に役立つ「Drobo 5C」をゼロから紹介! -
第37回
sponsored
Drobo管理のキモ「Drobo Dashboard」を細かく紹介 - この連載の一覧へ