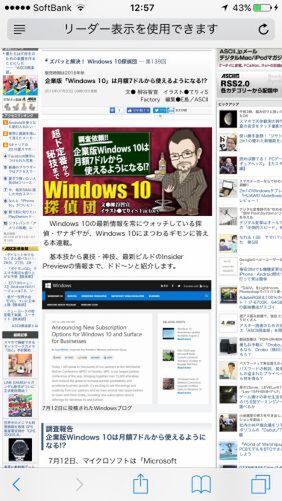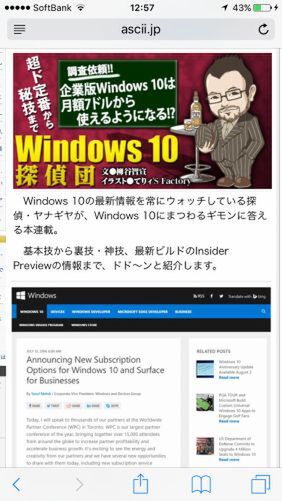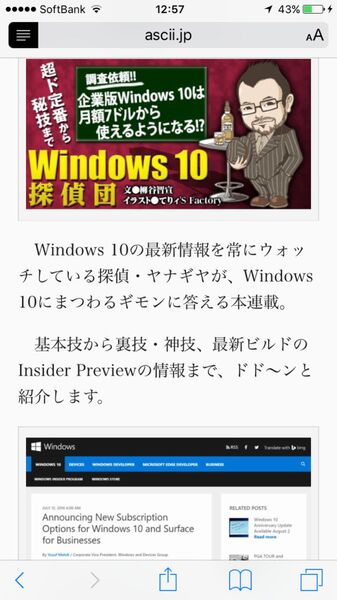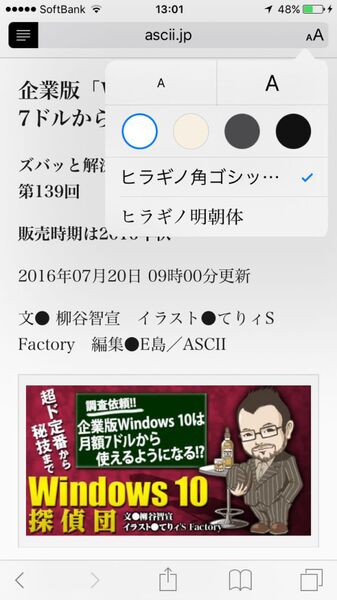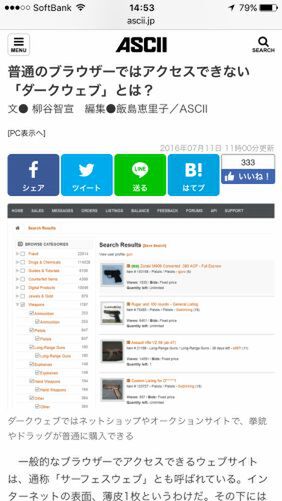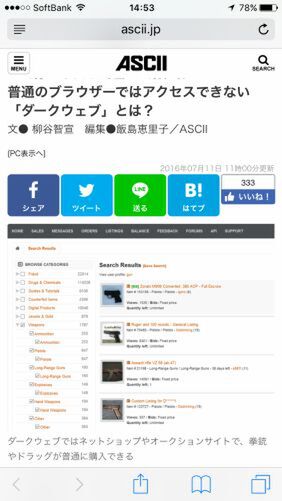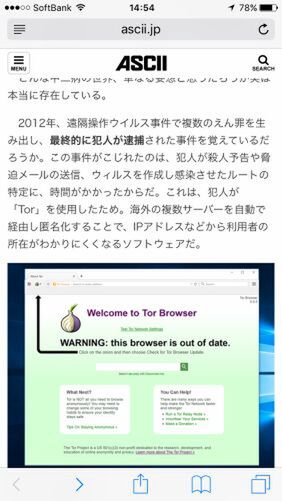コンボ3■ウェブサイトの文字が細かいので拡大する
iPhoneだと5.5型のPlusでないかぎり、PC用ウェブサイトは文字が細かくて読みにくいのではないだろうか。そんな時は、おなじみピンチ操作で拡大して表示できる。
小技3:ダブルタップでぴったり表示
読みたいエリアをダブルタップすると、その部分がディスプレーの横幅いっぱいに自動調整されて表示される。ピンチ操作で細かい操作をする必要がなく便利な小技だ。
裏技3:レイアウト、文字、色を読みやすくカスタマイズ
画面左上の横ラインが並んでいるアイコンをタップしてみよう。すると、リーダーモードに切り替わりシンプルなデザインで表示される。装飾やサイドバーがなくなり、メインコンテンツのみをスマホ向きのデザインで読めるのだ。右上のアイコンをタップすると、文字のサイズやフォント、背景の色などをカスタマイズすることも可能。Safariで長文を読むなら是非活用しよう。
コンボ4■メニューを表示させる方法
ウェブページを読み進めていくと、アドレスバーやメニューバーが自動的に隠れて表示面積を増やしてくれる。しかし、メニューバーのアイコンを利用したいときには困ってしまう。通常はウェブページの一番上か一番下にスクロールすると再表示できる。
小技4:URLをタップするか下にフリック
画面上部、時計の下にサイト名が表示されるのでそこをタップするか、画面を下に小さくフリックするとメニューバーが現れる。アドレスバーは面倒だが、下にフリックするのは指を大きく動かさなくていいので比較的楽だ。
裏技4:広告の上でもOK! 画面下をタップする
画面の下、メニューバーがあるであろう場所をタップすると再表示できる。通常のテキスト部分ではなく、リンクや画像があってもOK。なんなら画面下の広告がばっちり表示されているエリアでもいい。タップするとメニューバーとアドレスバーが再表示される。リンクの有無を気にしなくていいので、ぜひ覚えておきたい技だ。

この連載の記事
-
第342回
トピックス
低解像度の古い写真を高画素化するAI「Topaz Gigapixel AI」で印刷品質にするワザ -
第341回
iPhone
iOS 16で変わった時計のフォントは変更可!? ロック画面を思いっきりカスタマイズしよう -
第340回
スマホ
バッテリー消耗問題が解決したiOS 15.4の新機能をチェックする -
第339回
スマホ
新顔のスマートリモコン「Nature Remo mini 2」で家中の家電をスマホでオンオフするワザ -
第338回
iPhone
格段に進化したiOS 15! イチオシの新機能10を一挙紹介 -
第337回
トピックス
標準機能が充実しているVivaldiブラウザーに乗り換えればウェブ閲覧が超快適になる -
第336回
トピックス
3000円以下で手に入る防水防塵ナイトビジョン対応の高性能監視カメラ活用術 -
第335回
iPhone
スマートトラッカーの決定版「AirTag」を活用して探し物を即見つけるワザ -
第334回
トピックス
今年ブレイクの予感!? ありとあらゆる情報を一元管理するサービス「Notion」がイチオシのワケ -
第333回
トピックス
もっと便利に活用しよう! Googleスプレッドシート使いこなしテクニック 7選 -
第332回
トピックス
Windows 10標準ブラウザー「Edge」がChromeの機能を使えるようになっているの知ってた? - この連載の一覧へ