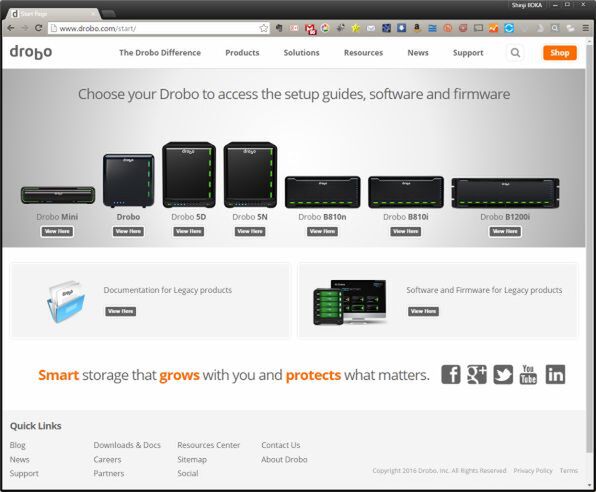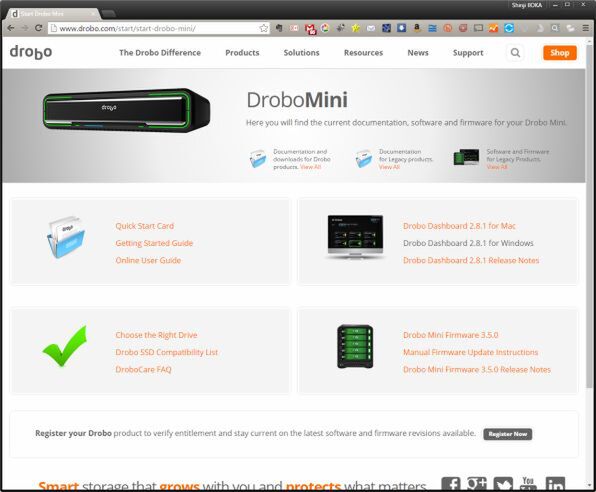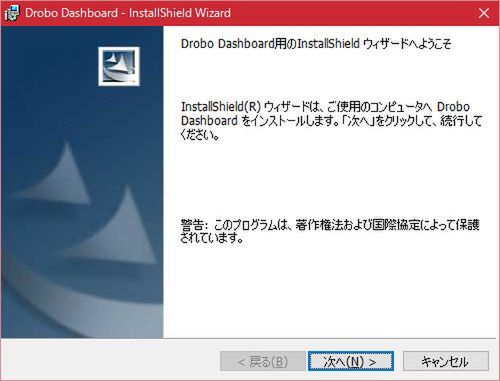プリンストンが販売する高機能ストレージ「Drobo」を活用しよう 第13回
8TB HDDが登場すれば64TBの外付けHDDに?
小さいが高性能な「Drobo Mini」を使ってみよう
2016年05月20日 11時00分更新
まずはセットアップから
前回は、Droboシリーズ中で最もコンパクトなDrobo Miniの概略を紹介した。今回は実際に使ってみよう。
| Drobo Miniのスペック | |
|---|---|
| 搭載可能なドライブ | 最大4台(厚さ7mmまたは9.5mmの2.5インチSATA HDD、SSD) |
| 最大容量 | 64TB |
| インターフェース | USB 3.0、Thunderboltx2 |
| サポートするOS | Windows 10/8.1/8/7/Vista(32/64bit)、Mac OS X 10.7以降 |
| ファイルシステム | NTFS(Windows)、HFS+(Mac OS X) |
| サイズ | 幅187.2×奥行き180×高さ44.6mm |
| 重量 | 1kg |
Drobo Miniのインストール手順は本当に簡単で、迷う要素はほとんどない。まずパッケージに同梱されている紙の説明書は、A4サイズ両面印刷のクイックセットアップガイド1枚のみなので、とりあえずこれを読むことになる。すると、Drobo Miniのセットアップ手順は、以下の5ステップからなることが分かる。
1. Drobo Dashboardのダウンロード
2. Drobo Dashboardのインストール
3. HDDの取り付け
4. 配線と電源投入
5. フォーマット
これに従ってセットアップを進めていこう。
Drobo Dashboard
Drobo Miniを使用する際には、接続するWindowsマシンやMacに「Drobo Dashboard」というアプリケーションをインストールする必要がある。この辺りは、これまでに紹介したDrobo 5D/5Nと同じだ。
前回紹介したがDrobo Miniのパッケージには、CD-ROMなどのメディアのたぐいは含まれない。Drobo社のサイト「http://www.drobo.com/start/」から最新版を取得するのだ。Drobo Miniはパソコンと直接接続するDAS(Direct Attached Storage)型の製品だが、ネットワーク環境は必要というわけだ。
実際には、「drobom.com/start」とWebブラウザのアドレスバーに入力すればいい。すると、Drobo Miniを始めとするDroboの現行製品の写真が並んでいるページが表示されるので、左端に表示されているDrobo Miniの写真(またはその下の「View Here」というボタン)をクリックしよう。
するとユーザーガイドやファームウェア、Drobo Dashboardの最新版などを入手できるページが表示される。Drobo MiniをWindowsマシンで使用するなら「Drobo Dashboard 2.8.1 for Windows」を、Macで使うなら「Drobo Dashboard 2.8.1 for Mac」をクリックしてダウンロードする。なお、記事執筆時(2016年5月)にはバージョンが2.8.1だったが、より新しいバージョンが出るはずなので、適宜読み替えてほしい。
Windows用、Mac用のいずれも、各環境での一般的なインストーラであり、難しい点はないはずだ。無事にインストールできたら、Drobo Dashboardを起動しておこう。この時点では、まだDrobo Mini本体は接続していないので、画面上は特に変化はない。
(次ページ、「Drobo MiniにHDDを取り付ける」に続く)

この連載の記事
-
第47回
sponsored
まさに究極のDrobo! Thunderbolt 3&SSDキャッシュ対応の「Drobo 8D」を試す -
第46回
sponsored
Droboに「AWS CLI」を入れ、Amazon S3にデータバックアップ -
第45回
sponsored
高機能ストレージ「Drobo」はトラブル対策も万全! -
第44回
sponsored
Windowsの機能を使ってDAS型のDrobo 5CをNAS化する! -
第43回
sponsored
Droboなら自分専用のクラウドストレージも簡単に実現できる! -
第42回
sponsored
Droboが柔軟かつ安全な理由は独自RAIDの仕組みにあった! -
第41回
sponsored
Droboの騒音や発熱、消費電力を徹底検証! -
第40回
sponsored
写真愛好家向けのバックアップとしてDroboはどうだろう? -
第39回
sponsored
家庭やオフィスでのデータ共有に便利な「Drobo 5N2」は設定も超簡単! -
第38回
sponsored
大切なデータの保存に役立つ「Drobo 5C」をゼロから紹介! -
第37回
sponsored
Drobo管理のキモ「Drobo Dashboard」を細かく紹介 - この連載の一覧へ