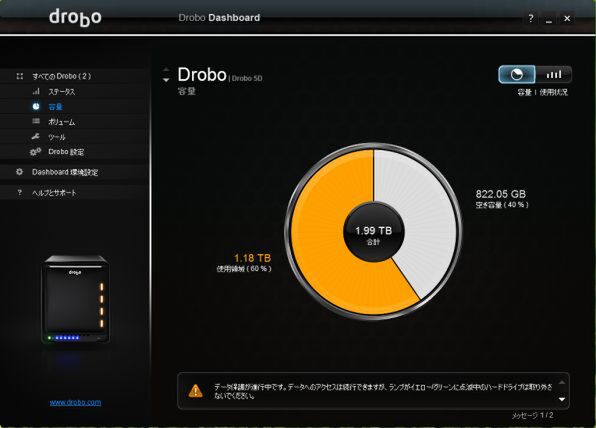トラブルが起きても、Droboなら手間いらず
これまで、Windows/Macの外付けストレージ(Direct Attached Storage、以下DAS)として機能するDrobo 5D、ネットワーク経由で接続する(Network Attached Storage、以下NAS)Drobo 5Nをそれぞれ紹介してきた。両者はパソコンとの接続方法が異なるが、BeyondRAID技術が用いられており、以下の特徴を備える点は共通している。
- 容量の異なる複数のHDD/SSDを束ねて効率良く利用できる
- RAID5/6相当のデータ保護
- 必要に応じてHDDを追加して、容量を増やせる
他のストレージ製品では得られないこれらの高度な機能を、技術的な知識がなくても利用できる点、これがDroboシリーズ最大のメリットである。某アニメの登場人物の言葉を借りれば、
「ストレージ機器の性能の違いが実用性の決定的差」
なのである。
そうは言っても、「実際に搭載しているHDDが故障したら、けっこうタイヘンなことになるのでは?」と思われる方も多いだろう。その通りで、以前よりはるかに信頼性が高くなっているとはいえ、HDDは「いつかは壊れるもの」と思って使うべき機器である。イザという時に慌てないよう、Droboシリーズに搭載したHDDが故障した場合の対処法をご紹介しよう。今回はDASであるDrobo 5Dを用いているが、NASであるDrobo 5Nでも対処法は共通である。
HDDを1台取り外しみよう
Drobo 5Dには、あらかじめ5台のHDD(1TB×4、250GB×1、実効容量は約2.9TB)を搭載しており、これまでの実験を通じて実効容量の40%ほどを使用している状態となっている。さすがに稼働中のHDDをぶち壊すわけにはいかないので、1台のHDDを取り外すことにする。HDDを取り外すと、搭載していたベイの横にあるLEDは消え、残り4つのベイ横にあるLEDは緑と黄色の点滅状態になる。LEDが点滅しているベイのHDDは、取り外してはいけない。
ここで、Droboシリーズのベイごとに備えられているLEDの意味について説明しておこう。非常に直感的なもので、緑なら問題なく稼働中、点滅したり、黄色や赤の時は何らかのトラブルが起きていることを表している。
| Droboユーザーがとるべきアクション | |
|---|---|
| LEDの状態 | アクション |
| 緑点灯 | 特にない |
| 黄色点灯 | ドライブを追加 |
| 緑と黄色に点滅 | ドライブを取り外してはいけない |
| 赤点灯 | すぐにドライブを追加 |
| 赤点滅 | ドライブが故障しているので要交換 |
上に示した写真やDrobo Dashboardでは、HDDを1台取り外した状態で、残り4台のHDDに対応したLEDが緑と黄色の点滅状態になっている。前述のとおり、これはDrobo内部でこのドライブに対して処理が行われているため、ドライブを取り外してはいけないことを示している。その一方で、この状態はドライブの追加(黄色LEDの点灯)を要求されていないことも示している。
空き容量が多ければ、4台でもデータ保護状態に
これはどういうことかというと、残った4台のHDDによる実効容量が十分に大きいため、記録済みのデータを(RAID5相当の保護をしつつ)保存できるということだ。つまり、5台のHDDのうち1台を失っても、残った4台に記録されたデータを再配置(リビルド)することで、データ保護された状態に戻せるというわけだ。もちろん今どきのテラバイトオーダーのHDDを用いている場合、リビルドにはそれ相応の時間が必要となる。またデータ転送性能は低下するが、リビルド中にもデータの読み書きは行える。
記録しているデータが大量で、残ったHDDでは記録しきれない場合は、HDDを取り出したベイ横のLEDが黄色に点灯し、新しいHDDの追加を促される。追加するHDDの容量は、取り出したHDDと同じかそれ以上であれば、容量が不足することもないので、十分な容量のものを用意しよう。
新たに1TB HDDを追加
今回の実験では、空き容量には余裕がある状態だったが、新たに1TB HDDを追加した。この場合でもリビルドは行われることになる。リビルドに要する時間、すなわちLEDの点滅が終了してベイの横にあるLEDがすべて緑になるまでの時間は、今回の条件では約2時間といったところだった。もちろんこれは、記録されているデータの量やHDDの状態により大きく変わると思われる。
またLEDが「緑一色」の状態になったあとも、HDDへのアクセスが断続的に行われていた。想像になるが、これは2~4台のHDDでRAID5相当の記録がされているデータを、5台のHDDを用いた記録に変更している(広義のリビルド)と思われる。
(次ページ、「HDDが本当に故障した場合は?」に続く)

この連載の記事
-
第47回
sponsored
まさに究極のDrobo! Thunderbolt 3&SSDキャッシュ対応の「Drobo 8D」を試す -
第46回
sponsored
Droboに「AWS CLI」を入れ、Amazon S3にデータバックアップ -
第45回
sponsored
高機能ストレージ「Drobo」はトラブル対策も万全! -
第44回
sponsored
Windowsの機能を使ってDAS型のDrobo 5CをNAS化する! -
第43回
sponsored
Droboなら自分専用のクラウドストレージも簡単に実現できる! -
第42回
sponsored
Droboが柔軟かつ安全な理由は独自RAIDの仕組みにあった! -
第41回
sponsored
Droboの騒音や発熱、消費電力を徹底検証! -
第40回
sponsored
写真愛好家向けのバックアップとしてDroboはどうだろう? -
第39回
sponsored
家庭やオフィスでのデータ共有に便利な「Drobo 5N2」は設定も超簡単! -
第38回
sponsored
大切なデータの保存に役立つ「Drobo 5C」をゼロから紹介! -
第37回
sponsored
Drobo管理のキモ「Drobo Dashboard」を細かく紹介 - この連載の一覧へ





 お気に入り
お気に入り