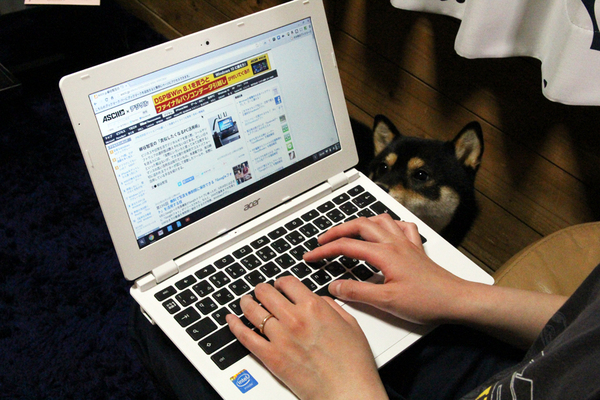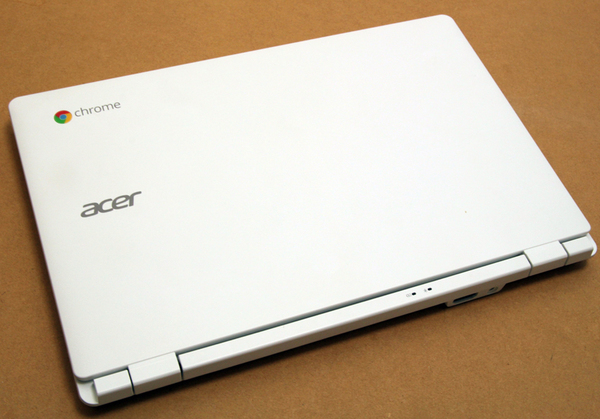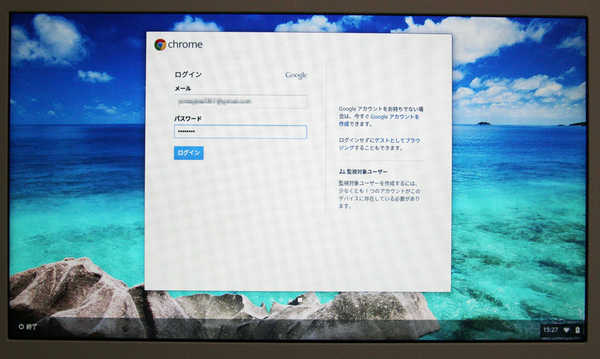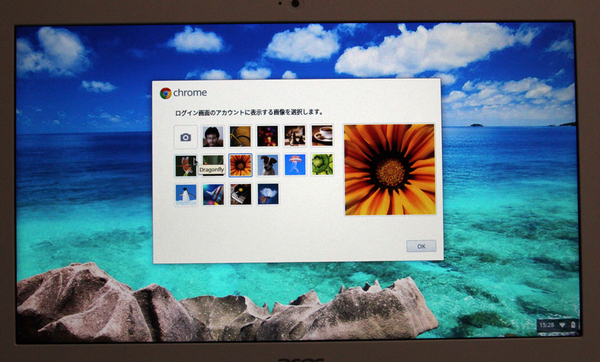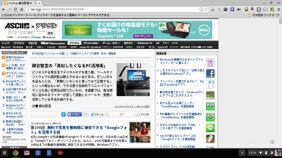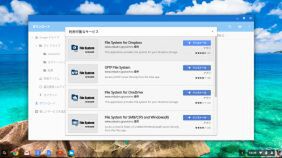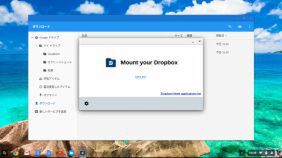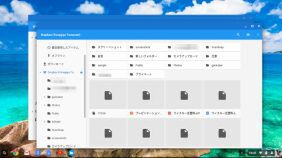日本では2014年11月から個人向けにも販売がスタートしたChromebook。昨年末には若干話題になったものの、最近はさっぱり耳にしなくなった。とはいえ、別に消えてしまったわけではない。相変わらずアメリカでは好調に売れており、勢いづいている。今回は、そんなChromebookの魅力と活用する方法を紹介しよう。
綺麗にまとまったノートPC!実売価格は3万4000円前後
「Chromebook」は、2011年にGoogleが開発したOS「Chrome OS」を搭載するノートPC。日本でのデビューは少し遅れたうえ、教育機関や法人向けの販売からスタートした。個人向けとして発売されたのはついこの前、2014年11月から。「Chromebook」にはChromeブラウザーが搭載されており、ウェブサービスの利用はもちろん、Chrome上で動作するアプリも利用できる。反面、独自OSのため、WindowsやMac、Androidなどのアプリは利用できない。端末の安さが魅力で、日本でも3万円前後で購入できる。今回試用するACERのChromebook「CB3-111-H14M」の実売価格は3万4000円前後となる。
まずは、ハード面をチェックしてみよう。CPUはデュアルコアのCeleron N2840で、動作クロックは2.16GHz。メモリは4GB、液晶サイズは11.6型で、解像度は1366×768ドット。アスペクト比は16:9となる。ストレージは16GBのeMMCを搭載する。eMMCはembedded Multi Media Cardの略で、SSDのようにメモリーを内蔵するデバイスで、最高転送速度はSSDよりも遅い。その分小型化でき、消費電力も小さいのがウリだ。
本体サイズは幅299×奥行き202×高さ18.65mm、重量は1.10kg。ビジネスバックに余裕で収まるサイズで、重さも1kgちょっとと持ち歩いても負担は小さい。ウェブカメラとマイクを搭載し、無線LANはIEEE 802.11a/b/g/nに加え、高速なIEEE 802.11acもサポートしている。インターフェースはUSB 2.0とUSB 3.0を1つずつ備え、映像出力はHDMI。バッテリーは3セルのリチウムイオン電池で、容量は3220mAh。最長駆動時間は8.5時間となる。1日動作するタフネスさは、ACアダプターを持ち歩かなくて済むので魅力的だ。
本体は樹脂製であまり高級感はないが、しっかりとした作りで、弱い感じはない。ホワイトカラーは明るくシンプルで見た目がいい。キーボードも一般的なノートPCといった感じ。手頃な感じで、普段使いにぴったりだ。一部のキーが右側のキーとくっついているのが気になった。実際にタイプする際はそれほど邪魔にならなかったが、Enterキーの打ち間違えは何回か起きた。ユニークなのが、Fnキーがない点。ダイレクトに多機能キーを利用できる。
ぱっと見はWindowsパソコンと変わらない!?
起動したら、無線LANに接続し、Googleアカウントでサインイン。続いて、アカウントの画像などを選んだら、Chromebookが起動する。早速Chromeブラウザーを起動して、ウェブサイトを表示してみると、さくさく動く。激安PCのレスポンスではない。これは、Chrome OSそのものの動作が軽快なためだろう。ブラウザーを操作している限り、見た目も使い勝手もWindowsパソコンと変わらない。
ちなみに、画面キャプチャーはCtrl+「□||」キーで撮ることができる。「□||」キーは、Fnキーで言うなら5番目の位置にある。単体で「□||」キーを押すと、アプリの切り替え画面が開く。デスクトップの一部をキャプチャーする場合はCtrl+Shift+「□||」キーを押し、撮りたい領域をドラッグして指定する。ただし、「GIMP on rollApp」など一部のアプリでは動作せず、画面が撮れなかったのには困った。
ファイルは基本的にクラウドサービスを利用する。初期設定では、「Googleドライブ」がインストールされており、内蔵ストレージに用にアクセスできる。「新しいサービスを追加」から「Dropbox」や「OneDrive」を登録することも可能だ。
(次ページでは、「Chromebookストアからアプリをダウンロード」)

この連載の記事
-
第342回
トピックス
低解像度の古い写真を高画素化するAI「Topaz Gigapixel AI」で印刷品質にするワザ -
第341回
iPhone
iOS 16で変わった時計のフォントは変更可!? ロック画面を思いっきりカスタマイズしよう -
第340回
スマホ
バッテリー消耗問題が解決したiOS 15.4の新機能をチェックする -
第339回
スマホ
新顔のスマートリモコン「Nature Remo mini 2」で家中の家電をスマホでオンオフするワザ -
第338回
iPhone
格段に進化したiOS 15! イチオシの新機能10を一挙紹介 -
第337回
トピックス
標準機能が充実しているVivaldiブラウザーに乗り換えればウェブ閲覧が超快適になる -
第336回
トピックス
3000円以下で手に入る防水防塵ナイトビジョン対応の高性能監視カメラ活用術 -
第335回
iPhone
スマートトラッカーの決定版「AirTag」を活用して探し物を即見つけるワザ -
第334回
トピックス
今年ブレイクの予感!? ありとあらゆる情報を一元管理するサービス「Notion」がイチオシのワケ -
第333回
トピックス
もっと便利に活用しよう! Googleスプレッドシート使いこなしテクニック 7選 -
第332回
トピックス
Windows 10標準ブラウザー「Edge」がChromeの機能を使えるようになっているの知ってた? - この連載の一覧へ