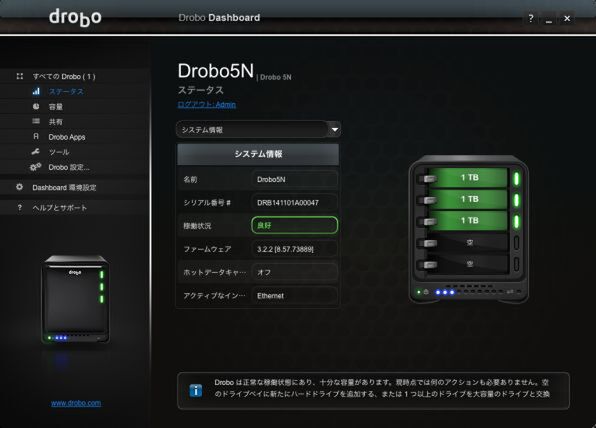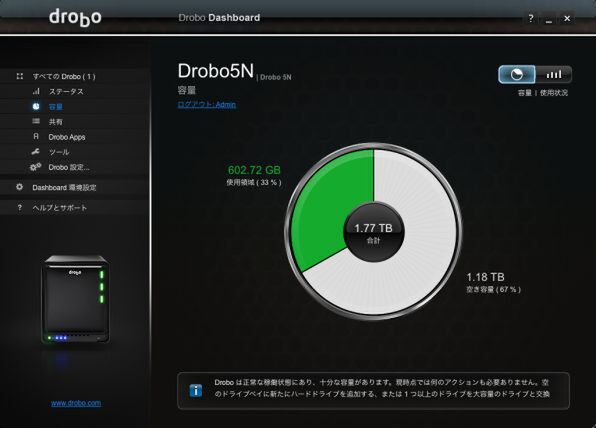Drobo 5Nに3台目のHDDを追加する
1TB SATA HDDをもう1台用意し、3番目のドライブベイに差し込む。すると、わずか数秒で新しく差し込んだHDDの横のLEDが緑色に点灯し、点灯しているバーグラフが短くなった。Drobo Dashboard上では3台目のHDDも問題なく動作しており、実効容量も約0.9TBから約1.8TBへと増加していることが見てとれる。ここで必要なユーザーのアクションは、HDDを確実にドライブベイに差し込むだけだ。
RAID 1やRAID 5のアレイでHDDを交換した際には、アレイを再構築するための「リビルド」が起きる。リビルドは昨今の大容量HDDでは長時間を要するうえに、その最中にはストレージのパフォーマンスも低下する。一方Droboが採用するBeyondRAIDでは、HDD追加して実効容量が増加するまで、きわめて短時間で済む。
資料が見つからなかったので想像になるが、3台目のHDDを追加後も、HDD 2台の状態で記録済みのデータには手を付けず、追加されたデータのみRAID 5相当の記録をしていると思われる。つまりDrobo内部では、RAID 1相当の部分とRAID 5相当の部分が混在しているのだろう。さらにHDDを4台、5台と追加していった場合も同様だ。そして空き容量が逼迫した段階で、初めてリビルド相当の作業が行なわれるというわけだ。
シン・プロビジョニングで、1TBでも16TBドライブに見せる
Droboシリーズのストレージは実効容量が変化するわけだが、このようすはWindowsやMac OS Xからはどのように見えるのだろうか? 結論から言うと、OSからは常に約16TB(Drobo 5Nの場合)のストレージとして見えている。この16TBは、Drobo 5Nで利用可能な最大容量だ。
一般にストレージの容量は一瞬で消費されるわけではないので、最初から16TBの領域すべてを用意する必要はなく、使用量に応じて実効容量を増やしていけばいい。この仕組みはシン・プロビジョニング(Thin Provisioning)と呼ばれ、ビジネス用途のストレージ機器では今や常識とも言えるものだ。
(次ページ、「肝心の性能はどうだろう」に続く)

この連載の記事
-
第47回
sponsored
まさに究極のDrobo! Thunderbolt 3&SSDキャッシュ対応の「Drobo 8D」を試す -
第46回
sponsored
Droboに「AWS CLI」を入れ、Amazon S3にデータバックアップ -
第45回
sponsored
高機能ストレージ「Drobo」はトラブル対策も万全! -
第44回
sponsored
Windowsの機能を使ってDAS型のDrobo 5CをNAS化する! -
第43回
sponsored
Droboなら自分専用のクラウドストレージも簡単に実現できる! -
第42回
sponsored
Droboが柔軟かつ安全な理由は独自RAIDの仕組みにあった! -
第41回
sponsored
Droboの騒音や発熱、消費電力を徹底検証! -
第40回
sponsored
写真愛好家向けのバックアップとしてDroboはどうだろう? -
第39回
sponsored
家庭やオフィスでのデータ共有に便利な「Drobo 5N2」は設定も超簡単! -
第38回
sponsored
大切なデータの保存に役立つ「Drobo 5C」をゼロから紹介! -
第37回
sponsored
Drobo管理のキモ「Drobo Dashboard」を細かく紹介 - この連載の一覧へ