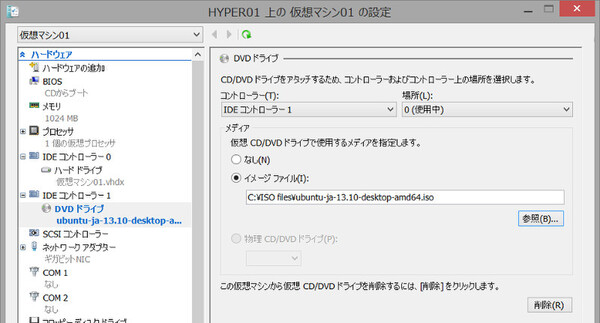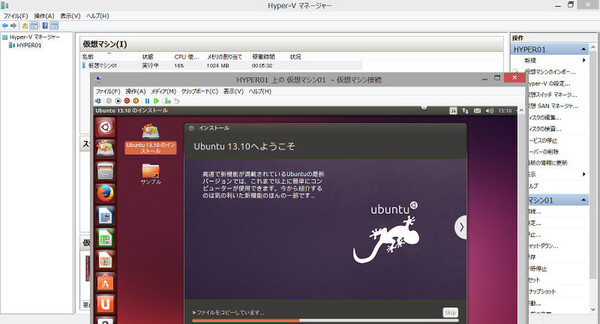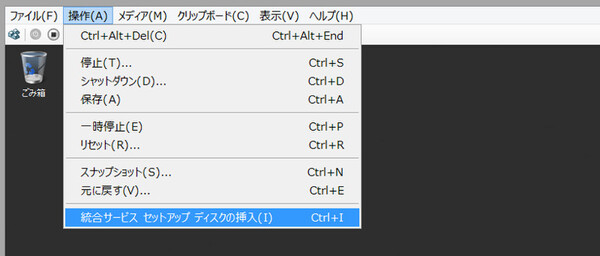最新+無料のHyper-V Server 2012 R2に触れてみよう! 第3回
初めての仮想化でも大丈夫!な仮想化プラットフォーム入門
Hyper-V ServerをGUIで使い、仮想マシンを作成してみる
2013年12月18日 14時00分更新
仮想マシンにOSをインストールしよう
この仮想マシンにOSをインストールしてみよう。Hyper-Vの仮想マシンはLinuxを動かすこともできるので、今回はUbuntu Desktop 13.10(64ビット版)のISOイメージファイルをダウンロードした。
ダウンロードしたISOファイルは管理PC側にある。通常ならばここでインストールDVDを焼いて……という手順になるのだが、Hyper-VはISOイメージを直接読み込み、仮想的なドライブとして扱うことができる(便利ですね)。そこで今回はインストールDVDを作らず、Hyper-V ServerマシンにコピーしたISOイメージファイルをそのまま使ってインストールする。
管理PCのエクスプローラーで「\\Hyper-V Serverのコンピューター名\C$」(筆者の場合「\\hyper01\C$」)にアクセスすると、Hyper-V ServerマシンのCドライブが開くはずだ。ここにフォルダを作成し(ここでは「ISO files」というフォルダ名にした)、UbuntuのISOイメージファイルをコピーする。
続いてHyper-Vマネージャーの右ペインで、先ほど作成した仮想マシンの「設定」をクリックする。設定ウィンドウが立ち上がるので、左ペインの「DVDドライブ」をクリックし、右の「メディア」で「イメージファイル」を選択、「参照」ボタンでコピーしたISOファイルの場所を指定して「OK」をクリックする。この操作で、仮想マシンのDVDドライブに“仮想的なインストールDVD”がセットされたことになる。
操作メニューの「起動」をクリックすれば、仮想マシンの「状態」が「オフ」から「実行中」に変わり、インストールISOイメージから仮想マシンが起動する。さらに操作メニューで「接続」をクリックすると、この仮想マシンの画面が別ウィンドウで表示される。
この画面でUbuntuインストーラーをダブルクリックし、インストール作業を行った(ここではインストール方法は説明しない)。インストール後、仮想マシンが再起動すると、仮想ディスクにインストールされたUbuntuが立ち上がる。
ちなみに、仮想マシンの「起動」と「画面接続」が別の操作というところでお気づきかもしれないが、仮想マシンを稼働させたまま画面接続を切断しても(ウィンドウを閉じても)、仮想マシンは動作し続けている。さらに言うと、管理PCでHyper-Vマネージャーを終了しても、接続先のHyper-V Serverや仮想マシンは動作し続けている。当然と言えば当然なのだが、仮想マシンのシャットダウンし忘れには注意したい。
仮想マシンを終了するには、仮想マシン上のOSでシャットダウン操作をするか、Hyper-Vマネージャーで仮想マシンの「シャットダウン」操作を実行すればよい(OSにシャットダウン指示が送られて、OSのシャットダウン処理が行われる)。なお、Hyper-Vマネージャーにある仮想マシンの「停止」操作は、物理マシンで言えば“強制電源オフ”であり、仮想マシンにインストールされたOSやデータが壊れるおそれがあるので通常は使用しない。
ゲストOSによっては「統合サービス」のインストールも必要
仮想マシンにインストールするOS(「ゲストOS」と呼ばれる)の種類によっては、インストール後に「統合サービス」と呼ばれるソフトウェアを追加する必要がある。ここには、Hyper-V仮想マシンの提供する仮想的なハードウェア環境に対応したドライバなどが含まれる。
現在のHyper-VがサポートしているOSと、統合サービスの要/不要は次のページの「ソフトウェア要件(サポート対象のゲスト オペレーティング システム用)」の項目に書かれている。
○Hyper-Vの概要
※上記リンクの日本語版ドキュメントは、Windows Server 2012(Hyper-V Server 2012)時点のものだ。2012 R2時点の最新情報は英語版ドキュメントを参照してほしい。
WindowsならばWindows 7以前、Windows Server 2008 R2以前のOSには統合サービスが必要だ。Windows 8や8.1、Windows Server 2012や2012 R2では、もともとOSに統合サービスが組み込まれているので追加の必要はない。
統合サービスをインストールするには、ゲストOSをインストールした後、仮想マシンの「接続」ウィンドウ(画面表示ウィンドウ)の「操作」メニューにある「統合サービスのセットアップディスクを挿入」を選択する。これにより、統合サービスのインストールディスクが(仮想的に)セットされ、インストーラが起動する。インストーラが自動で起動しない場合は、ゲストOSが64ビット版ならDVDの「\support\amd64」フォルダを、32ビット版なら「\support\x86」フォルダを開いて「setup.exe」を実行する。
Linux向けには、別途「LIS(Linux Integration Services)」と呼ばれる統合サービスソフトウェアが提供されている。これも同じようにドライバ類を提供するものだ。ダウンロードしたISOイメージファイルを仮想マシンのDVDドライブにセットし、起動したらディスク内のシェルスクリプトを実行する(詳しくは一緒に配布されているPDFマニュアルを参照してほしい)。
今回インストールしたUbuntuの最新版にはもともとLISが組み込まれており、追加する必要はなかった。今後はLinuxでも、LIS組み込み済みのOSが増えてくるだろう。
* * * * *
今回はここまでにしよう。次回はさらに幾つかの仮想マシンを作成しながら、“仮想マシンならでは”の便利な使い方、たとえば仮想マシンの構成変更やスナップショットといった機能を説明したい。どうぞお楽しみに。
(提供:日本マイクロソフト)

この連載の記事
-
最終回
ソフトウェア・仮想化
物理マシンからの仮想化(P2V)、Azureクラウドへの展開 -
第4回
ソフトウェア・仮想化
Hyper-Vマネージャーからのさまざまな仮想マシン操作 -
第2回
ソフトウェア・仮想化
かわいいけど芯の強いタイプ!? 「Intel NUC」に触れてみる -
第1回
ソフトウェア・仮想化
Hyper-V Serverを知り、インストールと初期設定をする -
ソフトウェア・仮想化
最新+無料のHyper-V Server 2012 R2に触れてみよう! - この連載の一覧へ