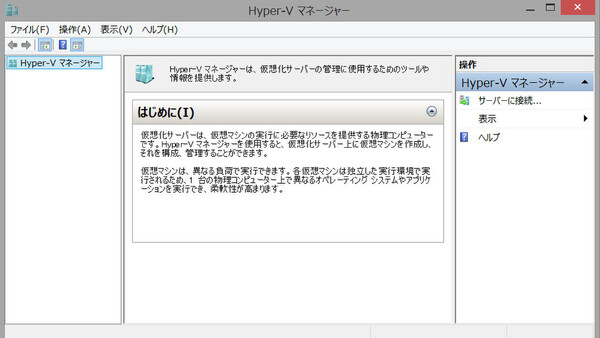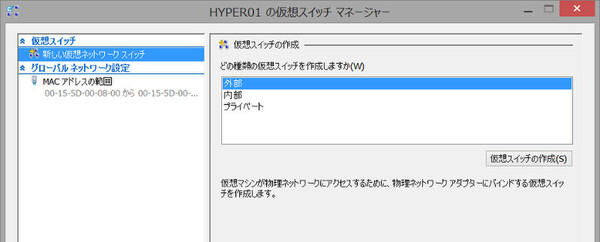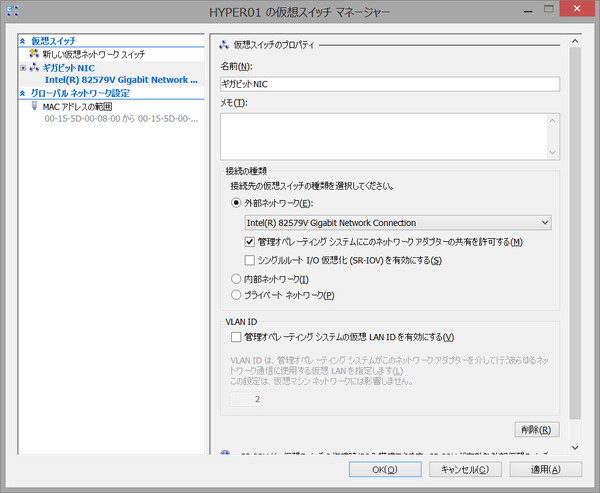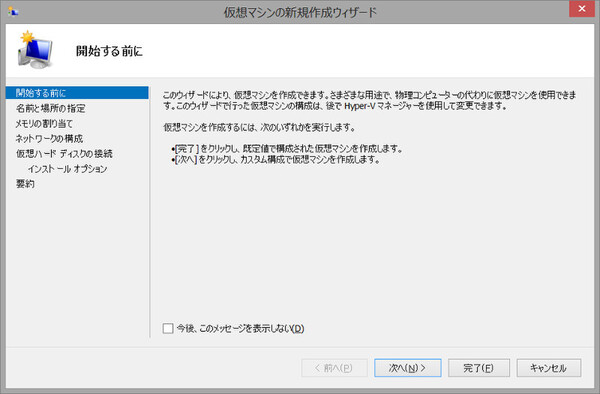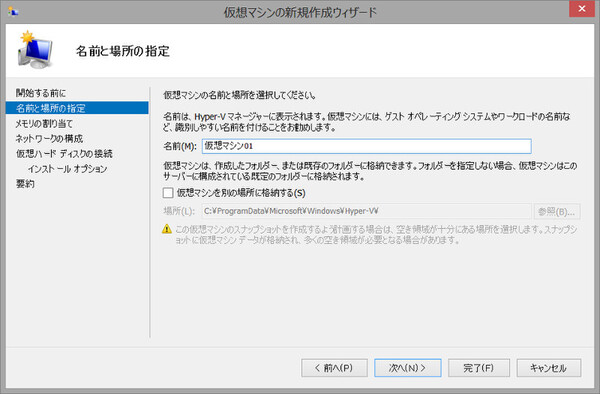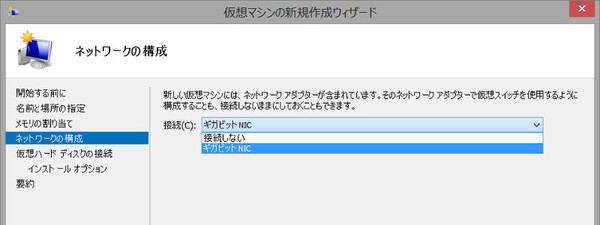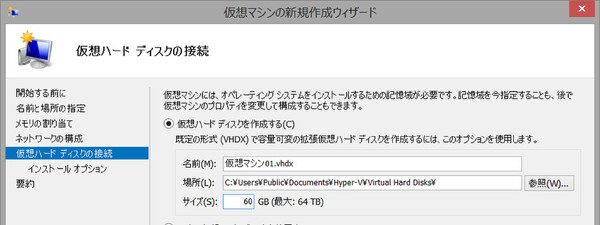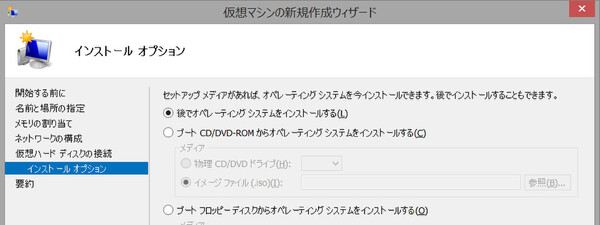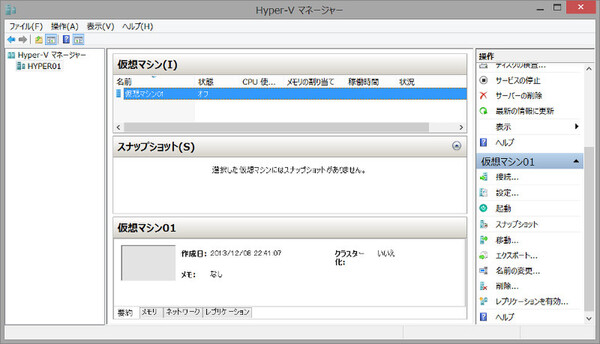最新+無料のHyper-V Server 2012 R2に触れてみよう! 第3回
初めての仮想化でも大丈夫!な仮想化プラットフォーム入門
Hyper-V ServerをGUIで使い、仮想マシンを作成してみる
2013年12月18日 14時00分更新
Hyper-Vマネージャーの起動と接続
さて、ここまで見てきたサーバーマネージャーは、主に(多数の)サーバーの稼働状況を一元監視するためのツールである。今回の本題であるHyper-Vの操作は、別の「Hyper-Vマネージャー」というツールを使う。サーバーマネージャー右上の「ツール」メニュー、あるいはスタート画面(パネル)からHyper-Vマネージャーを起動する。
まずはHyper-V Serverマシンへの接続だ。左ペインの「Hyper-V マネージャー」を右クリックし「サーバーに接続」を選択すると、接続先を入力するダイアログボックスが表示される。「別のコンピューター」欄に接続先のコンピューター名を入力し「OK」をクリックすると接続される。
左ペインに接続先のコンピューター名が追加され、中央には上から「仮想マシン」「スナップショット」「詳細」という3つの表示枠が現れる。もっともまだ仮想マシンを作成していないので、表示は空っぽだ。右ペインには「操作」が表示されているはずだが、表示されていない場合は左上に並ぶアイコンの右端ボタン(操作ウィンドウの表示/非表示)をクリックして表示させる。
初めてのHyper-V仮想マシン作成
それではHyper-Vマネージャーを使って、実際に仮想マシンを作成してみたい。
初めて仮想マシンを作成する前には、仮想マシンと外部ネットワークとを接続するための「仮想スイッチ」を作成しておく必要がある(2つめの仮想マシンからは同じ仮想スイッチが使えるのでこの作業は必要ない)。右ペインで「仮想スイッチ マネージャー」をクリックすると、作成のためのウィンドウが立ち上がる。
仮想スイッチ マネージャーでは、「外部」を選択して「仮想スイッチの作成」をクリックする。次の画面では、仮想スイッチの管理名(ここでは「ギガビットNIC」とした)を入力し、この仮想スイッチが接続する物理ネットワークインタフェースを選択する。
「OK」をクリックすると、Hyper-V Server側でネットワーク設定の切り替え処理が始まり、20~30秒ほどで処理が終わる。処理終了後に仮想スイッチ マネージャーを開いてみると、作成した仮想スイッチが追加されているはずだ。
いよいよ仮想マシンの作成だ。右ペインの「新規」から「仮想マシン」を選択すると、「仮想マシンの新規作成ウィザード」が立ち上がる。あとは指示に従って設定を入力し、「次へ」をクリックしていけばよい。
ここまで設定を終えると、最後に「要約」画面で作成する仮想マシンの構成が表示される。「完了」をクリックすると、仮想マシンが作成されて、Hyper-Vマネージャーの「仮想マシン」欄に追加される。仮想マシン名をクリックすると、右ペインの操作メニューには「接続」「設定」「起動」など、この仮想マシンで実行可能な操作が表示される。
(→次ページ、仮想マシンにOSをインストールしよう)

この連載の記事
-
最終回
ソフトウェア・仮想化
物理マシンからの仮想化(P2V)、Azureクラウドへの展開 -
第4回
ソフトウェア・仮想化
Hyper-Vマネージャーからのさまざまな仮想マシン操作 -
第2回
ソフトウェア・仮想化
かわいいけど芯の強いタイプ!? 「Intel NUC」に触れてみる -
第1回
ソフトウェア・仮想化
Hyper-V Serverを知り、インストールと初期設定をする -
ソフトウェア・仮想化
最新+無料のHyper-V Server 2012 R2に触れてみよう! - この連載の一覧へ