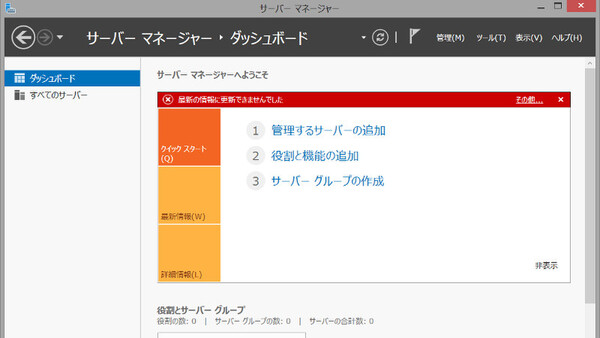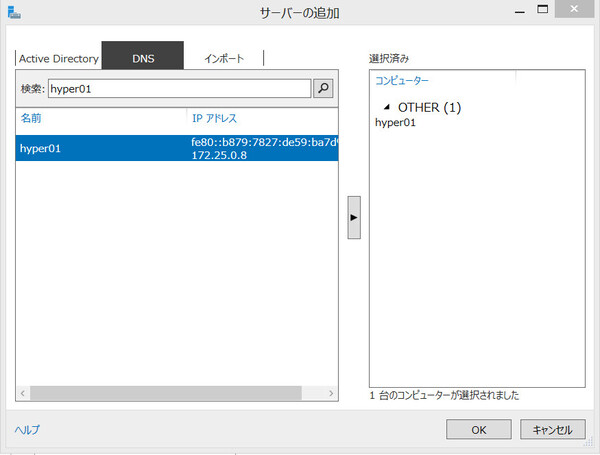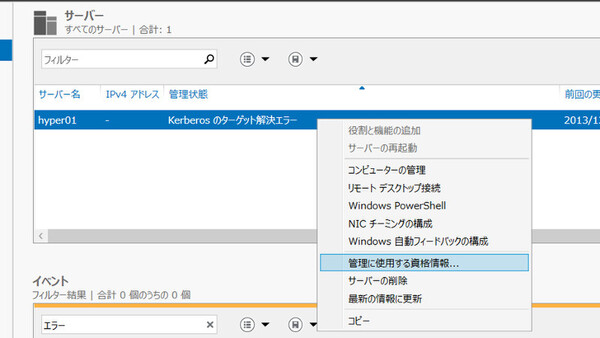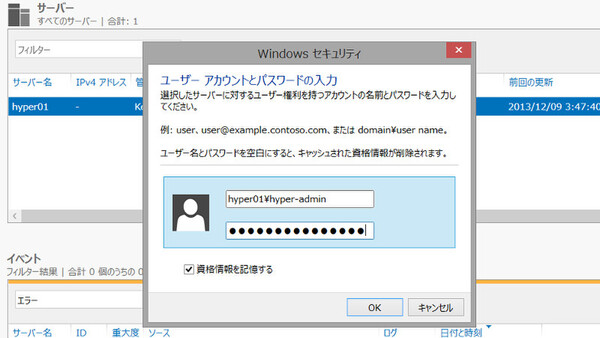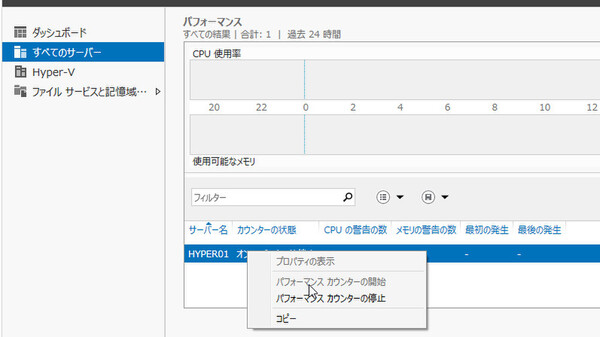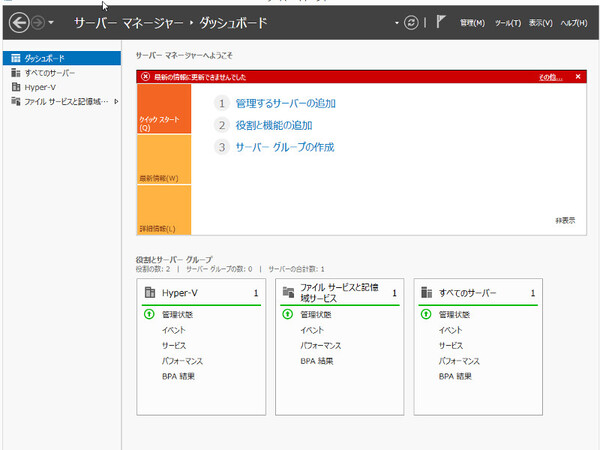最新+無料のHyper-V Server 2012 R2に触れてみよう! 第3回
初めての仮想化でも大丈夫!な仮想化プラットフォーム入門
Hyper-V ServerをGUIで使い、仮想マシンを作成してみる
2013年12月18日 14時00分更新
サーバーマネージャーを起動、管理対象を追加する
ここまでの作業で、ドメイン環境でもワークグループ環境でも、RSATの管理ツールでHyper-V Serverにリモート接続する準備が整った。さっそくサーバーマネージャーを起動してみる。
起動すると、すっきりした感じのトップ画面(ダッシュボード)が表示される。ひとまず今回はHyper-V Serverを1台だけを管理するわけだが、複数のHyper-V ServerやWindows Serverを登録して集中監視することもできる。
Hyper-V Serverマシンを管理対象に追加するために、画面中央の「クイックスタート」にある「(1)管理するサーバーの追加」をクリックすると、「サーバーの追加」というウィンドウがポップアップする。ドメイン環境の場合は「Active Directory」タブ、ワークグループ環境の場合は「DNS」タブで、コンピューター名かIPアドレスからHyper-V Serverマシンを探して追加する。
「OK」をクリックしてダッシュボードに戻ると、画面下の「すべてのサーバー」の数字が「0」から「1」に変わっている。左ペインの「すべてのサーバー」をクリックすると、管理対象サーバーリストにHyper-V Serverマシンが追加されているはずだ。
おそらくドメイン環境の場合は問題なく接続され「オンライン」になっているが、ワークグループ環境の場合はここで「Kerberos認証エラー」などと表示されて接続できていない。この場合、サーバー名を右クリックして「管理に使用される資格情報」を選び、Hyper-V Serverの管理者アカウントを入力する。
「管理状態」欄に「オンライン」と表示されれば、サーバーマネージャーからリモート管理可能な状態になっている。
サーバーマネージャーで稼働状態を監視する
めでたくリモート管理可能になったところで、ついでにサーバーマネージャーの画面を見ておこう。
「すべてのサーバー」画面を下にスクロールすると、サーバーの「サービス」の状況、警告やエラーを表示する「ベストプラクティスアナライザー」、CPUとメモリの使用状況を時系列で表示する「パフォーマンス」、「役割と機能」といった項目がある。多数のサーバーを管理する場合は特に、ここですべてのサーバーの警告やイベントをまとめて監視できるので管理が楽になるわけだ。
先ほどHyper-V Serverマシンの管理状態が「オンライン」になったが、その隣には「パフォーマンス カウンターが開始されていません」と表示されている。これを解消するには、「パフォーマンス」下にあるサーバー名を右クリックし、「パフォーマンスカウンターの開始」を選択すればよい。
左ペインから「ダッシュボード」に戻ると、画面下のボックスに「Hyper-V」「ファイル サービスと記憶域サービス」が追加されている。先ほど登録したHyper-V Serverがこの2つの役割を提供しているため、ボックスが追加されたわけだ。たとえばWindows Serverを管理対象に加えれば、ここに「Active Directoryドメインサービス」「DNSサーバー」「DHCPサーバー」といった役割のボックスも並ぶことになる。
左ペインにも役割の名前が並んでいる。たとえば「Hyper-V」をクリックして表示される画面には、すべてのサーバーではなくHyper-Vの役割を提供するサーバーだけが抽出されて表示されるわけだ。
(→次ページ、Hyper-Vマネージャーの起動と接続)

この連載の記事
-
最終回
ソフトウェア・仮想化
物理マシンからの仮想化(P2V)、Azureクラウドへの展開 -
第4回
ソフトウェア・仮想化
Hyper-Vマネージャーからのさまざまな仮想マシン操作 -
第2回
ソフトウェア・仮想化
かわいいけど芯の強いタイプ!? 「Intel NUC」に触れてみる -
第1回
ソフトウェア・仮想化
Hyper-V Serverを知り、インストールと初期設定をする -
ソフトウェア・仮想化
最新+無料のHyper-V Server 2012 R2に触れてみよう! - この連載の一覧へ