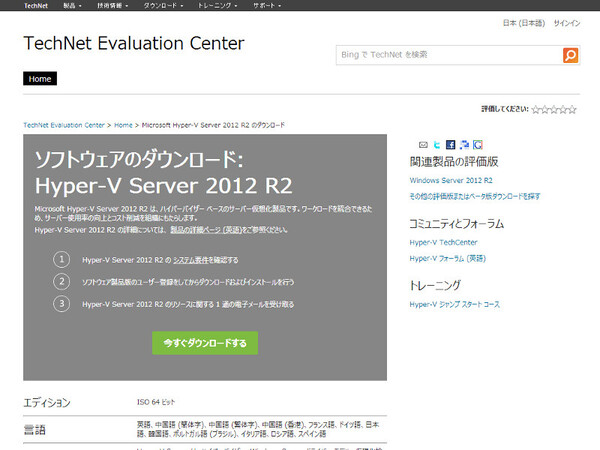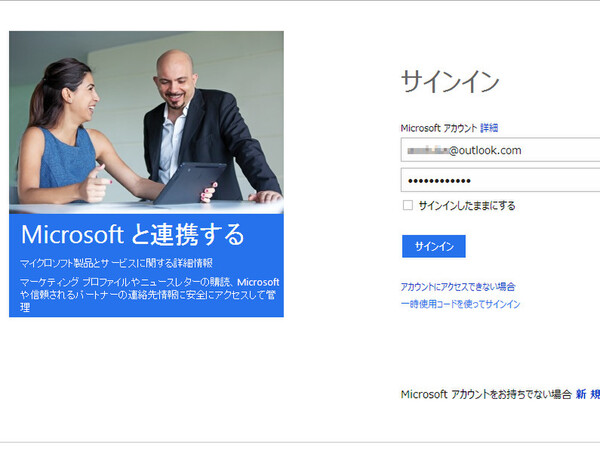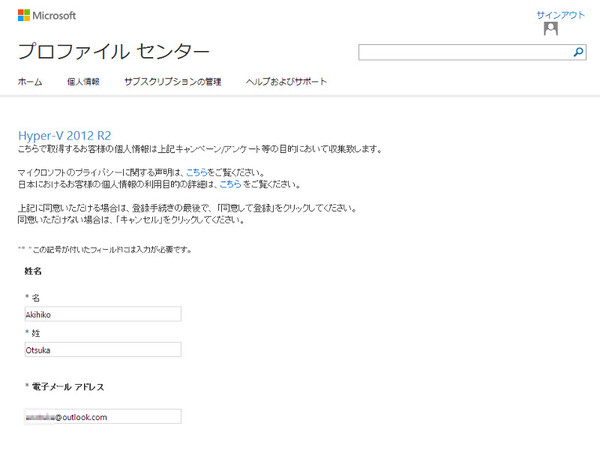最新+無料のHyper-V Server 2012 R2に触れてみよう! 第1回
初めての仮想化でも大丈夫!な仮想化プラットフォーム入門
Hyper-V Serverを知り、インストールと初期設定をする
2013年12月06日 14時00分更新
この連載では、無料で使える最新の仮想化ソフトウェア「Hyper-V Server 2012 R2」について、基本的な使い方から少し進んだ使い方までを紹介していく。初めてHyper-Vに触れるという読者の皆さんにも、できるだけわかりやすくお話していきたい。第1回は、ダウンロードを進めつつHyper-Vとはどんな技術か、Hyper-V Serverの位置づけ、そしてインストールと初期設定の方法を説明する。
それではダウンロードから始めよう
Hyper-V Serverについての解説を始める前に、まずはインストールに必要なファイルのダウンロード方法から説明しよう。と言うのも、Hyper-V Server 2012 R2のインストールファイルはおよそ1.9GBあり、ダウンロードにはそれなりの時間がかかるからだ。ちなみに筆者の自宅環境では30分強かかった。
Hyper-V Serverのダウンロードページは、マイクロソフトの技術情報サイト「TechNet」にある。読者の皆さんには、ダウンロードしながら記事の続きを読み進めていただければ幸いだ。
リンク先から次の3つの画面を進めばダウンロードが始まる。「Microsoftアカウント」によるサインインと、簡単なユーザー登録が必要だ。最後の「プロファイルセンター」の画面で「次へ」をクリックすると、ダウンロードが始まる。
Hyper-V Serverをインストールするマシンの要件
無事にダウンロードが始まったところで、話を先に進めよう。
まずはHyper-V Server 2012 R2のシステム要件を整理しておく。インストールするマシンに必要なスペックは次のとおりだ。
| CPU | 64ビット対応(x64アーキテクチャ) |
|---|---|
| メモリ容量 | 最小512MB |
| ディスク容量 | 最小32GB |
| その他 | ギガビットEthernetアダプター、DVDドライブ(インストール用) |
Hyper-V Serverは64ビットOSなので、64ビット対応のCPU(マシン)でなければ動作しない。64ビット版Windowsが動作するマシンであれば、サーバ向けマシンでなくともデスクトップPCやノートPCでも大丈夫だ。
メモリ、ディスクの容量は少し注意が必要だ。ここに書かれた最小値は、仮想環境の管理用OS(詳しくは後述)を動作させるための最小限度のものだ。Hyper-V Server上で仮想マシンを動かす場合には(もちろんそれ以外に使い道はないのだが……)、仮想マシンに割り当てる分のメモリやディスクが追加で必要になる。特にメモリは、容量が大きいほど多数の仮想マシンを同時に起動できるので、なるべく多く用意したい。
筆者が用意した環境は次のとおりだ。それほどリッチとは言えないが、Hyper-V Serverの機能を色々と試してみるぶんには十分だろう。
| CPU | Intel Core i3-3217U(1.8GHz) |
|---|---|
| メモリ容量 | 16GB |
| ディスク容量 | 128GB(SSD) |
なお、今回は何もインストールされていない新しいディスクにHyper-V Serverをインストールする。すでにOSやデータが書き込まれているディスクにインストールすると、上書きされ消えてしまうおそれがあるので十分にご注意いただきたい(ここではデータのバックアップ方法などは説明しない)。
個人ユーザーも無縁ではない「仮想化」をざっくり知る
ダウンロードはまだ続いている(と思う)ので、ここからは少し仮想化技術について、またHyper-V Serverという仮想化ソフトウェアについて説明しておきたい。
コンピューターの仮想化技術については、読者も耳にしたことがあるかと思う。現在一般的に使われている仮想化技術を、なるべく易しい言葉でざっくりと定義するならば、「1台のコンピューターを、独立した複数台のコンピューターとして使うための技術」ということになる。
ご存じのとおり、CPUやメモリ、ディスク、ネットワークのスピードや容量(コンピューターの「リソース」と呼ぶ)は飛躍的に向上し、安価で高性能なハードウェアが誰にでも手に入るようになった。潤沢なリソースがあるならば、それらを複数に切り分けることができれば、それぞれを独立したコンピューターとして使えるのではないか、というのが基本的な発想である。
しかし、OSは昔と変わらず、基本的には1台のコンピューターを専有して使うように設計されている。ここで仮想化技術の登場となる。1台の物理的なハードウェア(「物理マシン」と呼ぶ)からリソースを切り出して、OS側からはまるで本物のハードウェアのように見える“仮想的な”ハードウェア(「仮想マシン」と呼ぶ)を作り出し、OSを動作させるわけだ。
仮想化技術によって、“1対1”であった物理マシンとOSの関係を切り離せる。1台の物理マシン上で多数の仮想マシンを動かすことができるので、企業では「サーバー統合」や「仮想デスクトップ環境(VDI)」といった使い方が普及しつつある。1台の物理マシン上に、異なる種類/バージョンのOSを混在させることができるので、アプリケーション開発やテストの現場でも仮想化技術が活躍している。
個人ユーザーも仮想化技術と無縁ではない。たとえばWindows 7には「XPモード」という機能があるが、これはWindows 7上の仮想マシンでWindows XPを動作させるものだ。ほかにも、新しいOSやアプリケーションをインストールして試してみたい場合に、仮想マシン上で動かせば元の環境に影響を与えずにテストができる。新しいマシンに買い換える際に、古い環境を仮想マシン化してそのまま移行するといったことも考えられる。
※本来「仮想化」という言葉は非常に幅広い意味を持っており、仮想化技術にもさまざまなものがあるが、ここではごくざっくりと簡単な説明にとどめたい。さらに詳しく知りたい方は、少し古い記事だがこちらを参照してほしい。
●特集記事:すっきりわかった!仮想化技術
(→次ページ、サーバーからPC、クラウドまでをカバーする「Hyper-V」とは?)

この連載の記事
-
最終回
ソフトウェア・仮想化
物理マシンからの仮想化(P2V)、Azureクラウドへの展開 -
第4回
ソフトウェア・仮想化
Hyper-Vマネージャーからのさまざまな仮想マシン操作 -
第3回
ソフトウェア・仮想化
Hyper-V ServerをGUIで使い、仮想マシンを作成してみる -
第2回
ソフトウェア・仮想化
かわいいけど芯の強いタイプ!? 「Intel NUC」に触れてみる -
ソフトウェア・仮想化
最新+無料のHyper-V Server 2012 R2に触れてみよう! - この連載の一覧へ