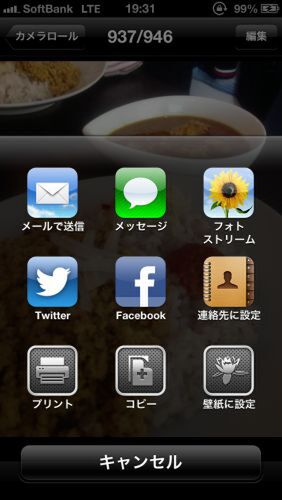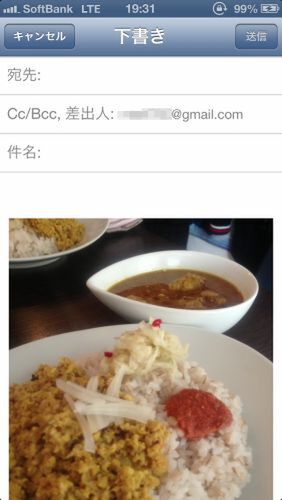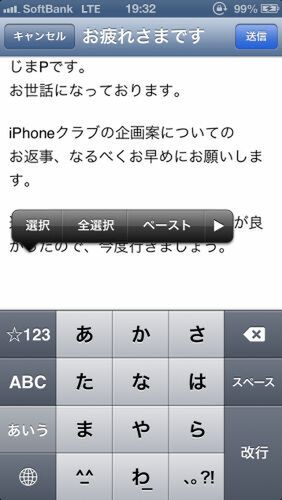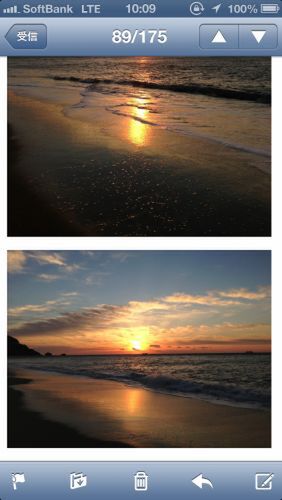富士見iPhoneクラブのメンバーが、iPhoneのちょっとした使いこなしテクを毎回紹介していく。iPhone上級者なら「なにを今さら…」と思うかもしれないが、案外知らなかったり、使っていなかったりするネタもあるかもしれないぞ。
気に入った外食のメニュー、旅行先の美しい風景、はたまた仕事で必要な資料などを送信するために、メールやメッセージなどに画像を添付するというのは、iPhoneに限らず、よく行なわれることだろう。
iPhoneユーザーの多くは、まず『写真』アプリから画像を選択し、そこからメールやメッセージなどの共有方法を選択することで、画像ファイルをメールで送信することができる。これ自体は簡単で、特に難しいことではない。
ただ問題となるのは、「すでに文章を書き始めたメール」に、あとから画像を添付したいと思ったときだ。ガラケーやAndroidスマートフォンに慣れた人には「えっ?」と思われるかもしれないが、iPhoneではメールを書いて、そのあとに「画像を添付する」……というメニューが見つからない。つまり、一度書き終えたメールに画像を添付したい場合は、一旦文章をコピーし、新たに『写真』アプリから画像を開いて新規メールを作成、そこに先ほどの文章をペーストするという、非常に面倒な手段しかないように思い込んでしまう。
しかし、実は簡単な方法でこの問題は解決できる。すでに文面を書き始めたメールにから画像を添付したい場合は、一旦『写真』アプリを起動して、添付したい画像を開き、それを長押しする。そして【コピー】をタップする。すると、iPhoneのクリップボードに画像データがコピーされるのだ。あとは先ほどのメールに戻って、文中をタップ→【ペースト】を選んで貼り付ければいいのだ。
『写真』アプリなどで画像を表示中に長押しで【コピー】をタップ。そしてメールやメッセージの編集画面で、任意の場所をタップして【ペースト】をタップすれば、画像を添付できる。もしくは【ペースト】右の矢印から、画像を選んでもいい
なお、受信したメールに添付されている画像ファイルを長押しすることで、画像を保存するだけでなく、クリップボードにコピーしたり、TwitterやFacebookに投稿することもできる。このあたりの操作をメニューなどではなく長押しで行なうのは、実は誰かに教わらないと意外と気付きにくいかも。合わせて覚えておきたいテクニックだ。
このテクを使っている覆面:ニッシーさん

先週に続いて(関連記事)、知っている人にはあまりに当たり前に感じるこのテク。ただし、この手順を知らない場合は「iPhoneはこんなこともできないのか!?」と憤ってしまうかも。そんなiPhone初心者がいたら、決して馬鹿にしたりせずに華麗に教えてあげるのが、立派なiPhone紳士への第一歩だ。

この連載の記事
-
第223回
iPhone
iPhoneクラブがiPhone 6sを語る! 当然今年も買うよね! -
第222回
iPhone
iPhone 6と6 Plusでまだ迷ってる? 両ユーザーが討論 -
第221回
iPhone
iPad Air 2かiPad mini 3は買う? iPhoneクラブがまた集合 -
第220回
iPhone
iOS 8でバッテリーを消耗させているアプリを確認する -
第219回
iPhone
iOS 8なら、カギカッコや日付・時刻の入力がとにかくラク -
第218回
iPhone
iPhoneクラブもiPhone 6 Plusをゲット! 使った感想は? -
第217回
iPhone
iPhoneクラブがiPhone 6/6 Plusを語る! 買うのはどっち!? -
第216回
iPhone
使ってる? iPhoneで辞書を引くのは超カンタン -
第215回
iPhone
iPhoneで写真に文字を入れたいなら「Hihumi」が便利 -
第214回
iPhone
iPhone 5sをリアル紛失! そのとき覆面が取った行動は…… -
第213回
iPhone
iOS 7ならロック画面でもタイマーの残り時間を確認できる - この連載の一覧へ