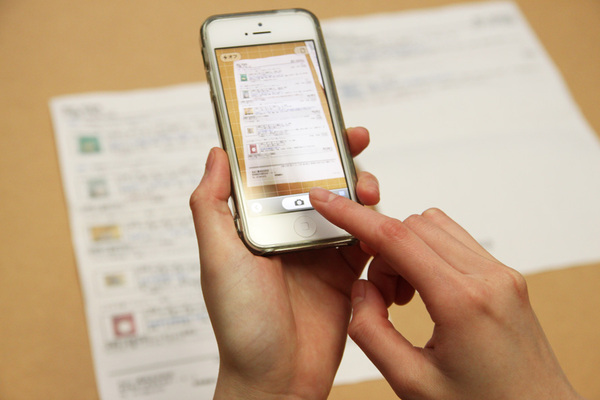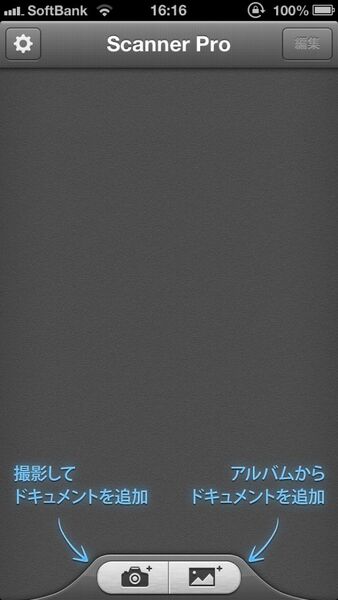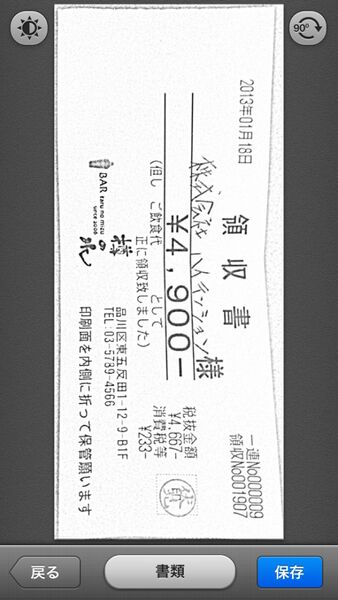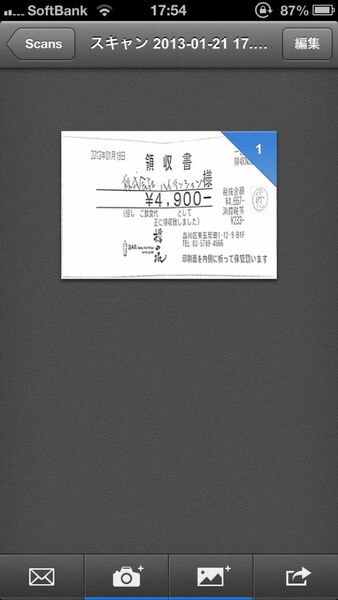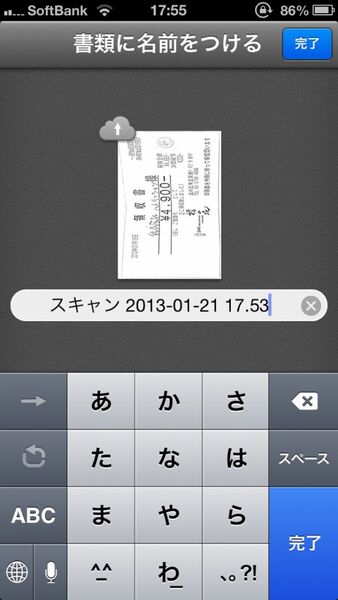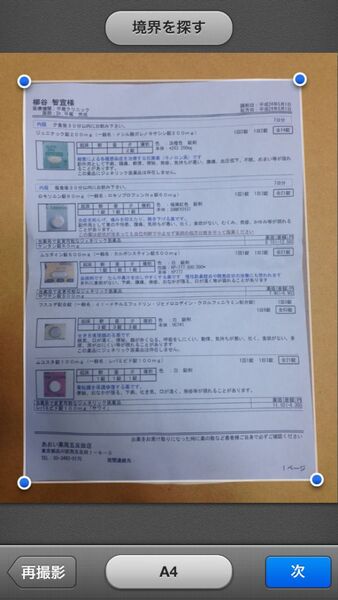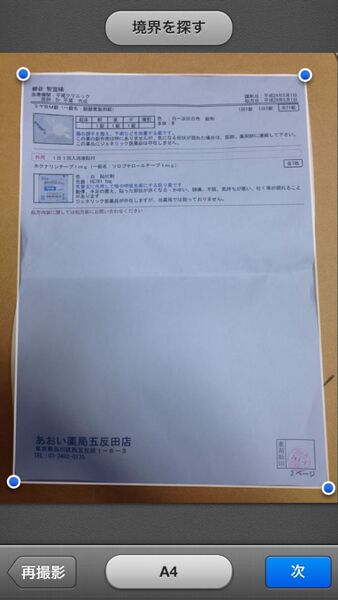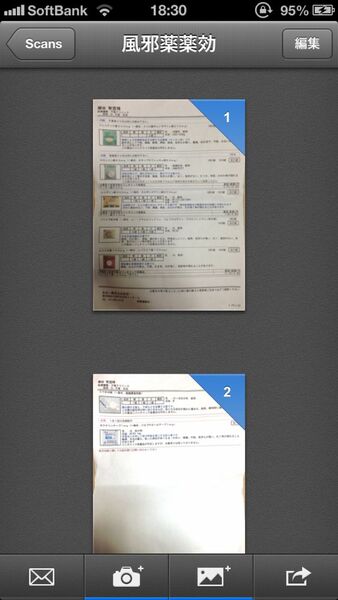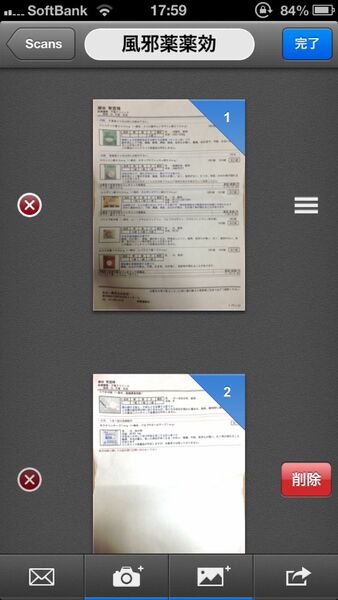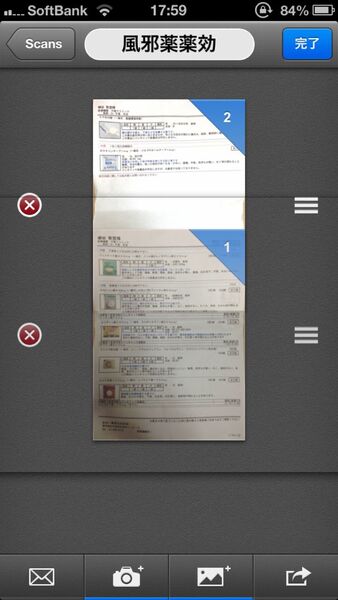スマホのカメラを活用するアプリが人気を集めるなか、確固たる1ジャンルを築いているのがスキャナーアプリだ。カメラをスキャナーとして利用し、情報を残しておくためのツールで、ビジネスマン必携アプリのひとつとなっている。今回は、スキャナーアプリ「Scanner Pro by Readdle」の使い方を紹介しよう。
手ぶれ撮影からクラウド連携まで搭載する高機能アプリ
iPhoneのカメラを使って、取っておきたい情報を写真メモしている人は多いことだろう。とはいえ、普通の写真で細かい文字を読むのは手間がかかるし、手ぶれで綺麗に撮れないことが多いので、書類の撮影には活用されていない。しかし、紙資料の管理こそ、常時携帯しているスマホの出番なのだ。
数百ページの資料を取り込むならドキュメントスキャナーのほうが向いているが、日々手に取る紙資料はカメラアプリで処理する方が早い。公共料金の領収書やクレジットカードの請求書が来たら、撮影してすぐ捨てる。打ち合わせでメモした資料はその場で撮影し、相手と共有するといった使い方ができる。
ファイルを1ヵ所にまとめておけば、すぐに見つけられるのが大きなメリット。紛失することがなく、情報の活用度がぐんとアップすることは間違いない。
スキャナーアプリは多数公開されている。無料のアプリもあるのだが、今回は有料の「Scanner Pro by Readdle」を紹介する。バージョンアップを繰り返すごとに機能が充実し、クールなデザインで日常使いにぴったりなのだ。

Scanner Pro by Readdle
作者:Readdle
価格:600円
適当に撮っても書類部分をきちんと切り出し
取り込んだ画像はPDFに
「Scanner Pro」は撮影した書類をデジタル文書に整形、変換してくれるのがウリ。斜めから撮影し、台形に写ってしまった写真でも、書類部分をきっちり切り出してくれるのだ。また、取り込んだ画像はPDFとして保存されるので活用しやすい。
複数枚の書類をスキャンする場合でも、1つのPDFファイルにまとめて保存することができる。また、モノクロよりもカラーで保存した方がいい書類の場合は、写真として取り込むことも可能だ。

この連載の記事
-
第131回
スマホ
スマホで会議を録音するならイチオシの「HT Professional Recorder」を徹底解説 -
第130回
スマホ
大量のコピー&ペーストを手軽に捌けるiPhoneアプリ「Copied」を徹底解説 -
第129回
スマホ
麻雀やろうぜ! 初心者向けセット麻雀御用達2つのiPhoneアプリ -
第128回
スマホ
バーコードで蔵書をリスト化するiPhoneアプリ「ブクログ」を徹底解説 -
第127回
スマホ
満を持してリリースされた「Google ToDo リスト」アプリを徹底解説 -
第126回
スマホ
今更聞けないマインドフルネスをiPhoneアプリで体験する -
第125回
スマホ
料理するならマスト! 人気のレシピ動画アプリ3本の使い方を徹底解説 -
第124回
スマホ
イベントでの混雑もわかるようになった「Yahoo!乗換案内」を徹底解説 -
第123回
スマホ
家にあるモノをデータベース化できるiPhoneアプリ「monoca」で自己管理を徹底しよう -
第122回
スマホ
5つのSNSの同時予約投稿やフォロワー管理ができるiPhoneアプリ「Statusbrew」を徹底解説 -
第121回
スマホ
インスタ映えする飲食店やスポットを検索できるスマホアプリを徹底解説 - この連載の一覧へ