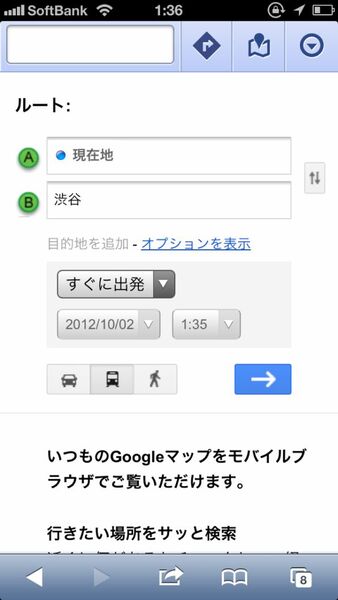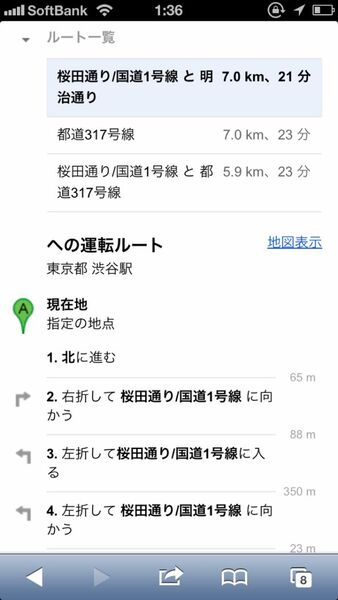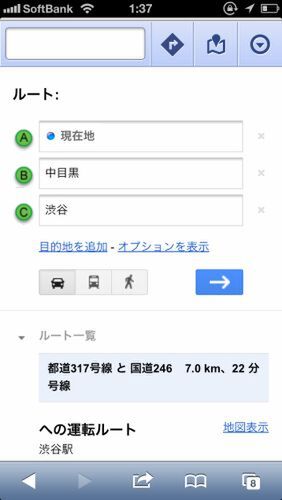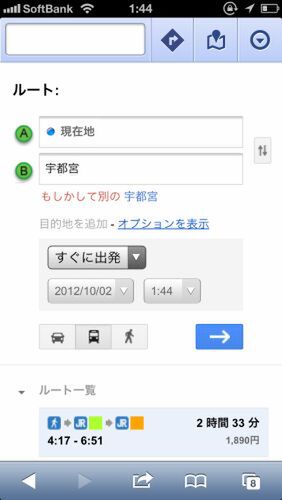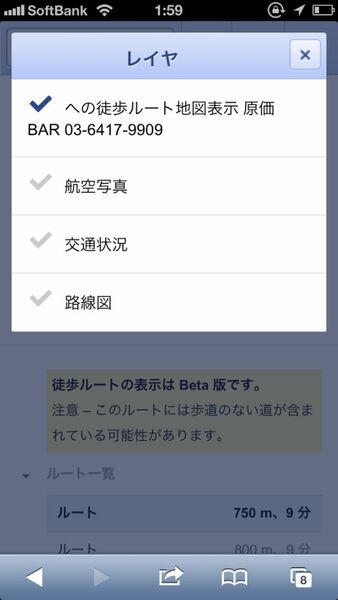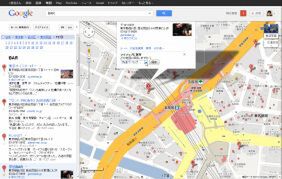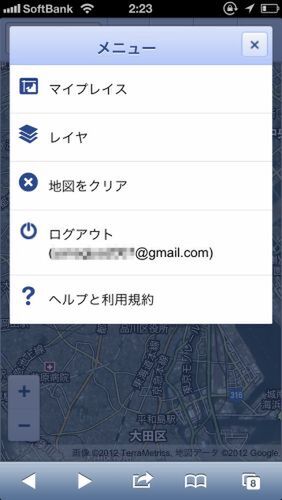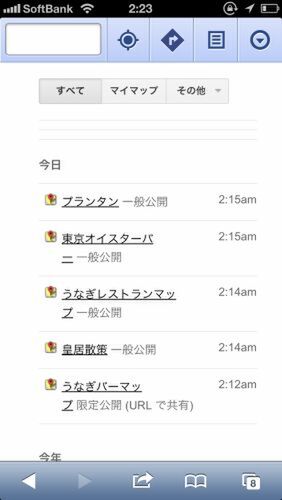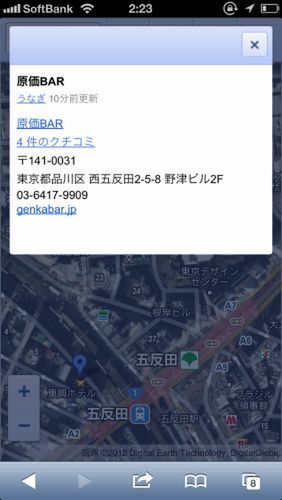目的地までの経路を検索する
地図アプリの真骨頂である目的地までのナビゲーション機能も、もちろん利用できる。「ルート」アイコンをタップすれば、出発地と目的地の入力画面が開く。移動方法は車、電車、徒歩の3種類から選べる。目的地は、駅名や住所のほか、ショップやランドマークも設定できる。
検索したルートは「レイヤ」に保存されて、再度検索する際に手軽にアクセスできる。電話したり、ほかのアプリを起動した場合でも、「Safari」アイコンから起動すれば、再検索が可能だ。逆に、「レイヤ」に登録された情報を削除したいなら、ホームボタンを押して、ホーム画面に追加したアイコンから起動すればいい。
PCで保存したマイプレイスを表示する
PC版の「Googleマップ」は、任意の地点やショップ、ランドマークなどをマイマップに保存する機能を備えている。SafariでGoogleアカウントにログインしておけば、このマイマップをスマホで利用することができる。
例えば、気になる店があったら片っ端から登録しておき、外出時にモバイルGoogleマップを見ながら近くを通ったときにチェックするといった使い方ができる。複数のポイントをひとつのリストに登録することもできるので、お気に入りのバーマップやレストランマップなどを作ってもいい。従来のマップアプリでは、このマイプレイス機能が使えなかったので、ウェブアプリの大きなメリットと言える。
ウェブアプリの「Googleマップ」も問題なく利用できる。もちろん、iOSでは関連づけを変更できないので、メールに記載されている住所のリンクなどをクリックしても、標準のマップアプリが起動してしまうのは仕方がない。
以前のアプリと異なり、画面下にツールバーが表示されているが、「戻る」ボタンを利用できるのはかえって便利。地図表示時はアドレスフォームや検索フォームは表示されないので、地図エリアが狭くなることもない。想像以上に快適で、現在のマップアプリより数段詳細な地図を利用できるメリットは捨てがたい。当然無料で利用できるので、iPhone 5ユーザーはホーム画面に「Googleマップ」を登録しておくといいだろう。
筆者紹介─柳谷智宣

1972年生まれ。ネットブックからワークステーションまで、日々ありとあらゆる新製品を扱っているITライター。日経パソコンオンラインで「ビジネスPCテストルーム」、週刊SPA!で「デジペディア」を連載するほか、パソコンやIT関連の特集や連載、単行本を多数手がける。近著に「ポケット百科 GALAXY SII LTE 知りたいことがズバッとわかる本」(翔泳社)「Twitter Perfect GuideBook」(ソーテック社)、「Dropbox WORKING」(翔泳社)、「仕事が3倍速くなるケータイ電話秒速スゴ技」(講談社)。

この連載の記事
-
第131回
スマホ
スマホで会議を録音するならイチオシの「HT Professional Recorder」を徹底解説 -
第130回
スマホ
大量のコピー&ペーストを手軽に捌けるiPhoneアプリ「Copied」を徹底解説 -
第129回
スマホ
麻雀やろうぜ! 初心者向けセット麻雀御用達2つのiPhoneアプリ -
第128回
スマホ
バーコードで蔵書をリスト化するiPhoneアプリ「ブクログ」を徹底解説 -
第127回
スマホ
満を持してリリースされた「Google ToDo リスト」アプリを徹底解説 -
第126回
スマホ
今更聞けないマインドフルネスをiPhoneアプリで体験する -
第125回
スマホ
料理するならマスト! 人気のレシピ動画アプリ3本の使い方を徹底解説 -
第124回
スマホ
イベントでの混雑もわかるようになった「Yahoo!乗換案内」を徹底解説 -
第123回
スマホ
家にあるモノをデータベース化できるiPhoneアプリ「monoca」で自己管理を徹底しよう -
第122回
スマホ
5つのSNSの同時予約投稿やフォロワー管理ができるiPhoneアプリ「Statusbrew」を徹底解説 -
第121回
スマホ
インスタ映えする飲食店やスポットを検索できるスマホアプリを徹底解説 - この連載の一覧へ