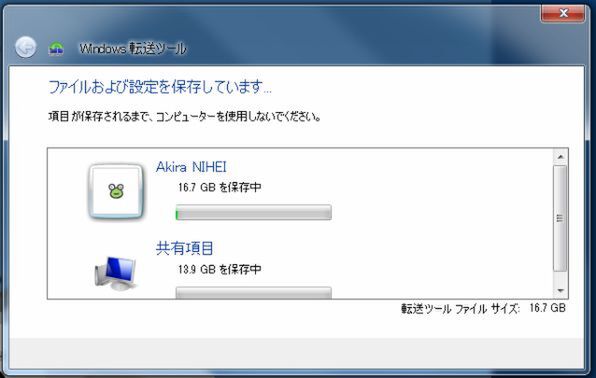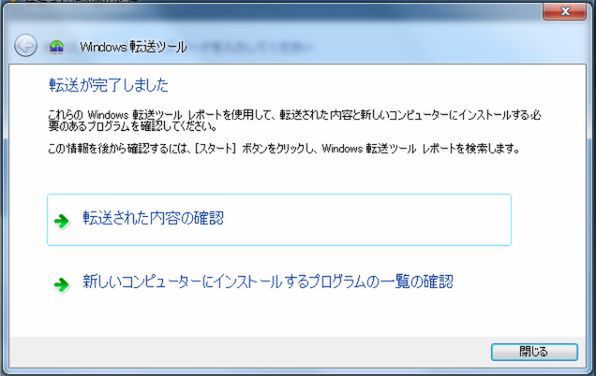移行データをBDに保存する
さて、転送するファイルサイズを小さくしたら、「次へ」をクリックしてパスワードを設定。さっそくデータをBDに書き込みたいところだが、ここでも1つ気を付けたいポイントがある。
Windows転送ツールからは、バックアップデータを直接BDに書き込むことができない点だ。そこで筆者は、いったん保存先をローカルHDDにしてデータを保存することにした。保存が完了したら、BDドライブに添付されているライティングソフトやエクスプローラーなどを経由してBDに書き込んでいけばいい(OSやユーザーの使用環境によって方法が異なる)。
新しいパソコンにデータを転送する
BDへの書き込みが完了したら、今度は新しいパソコンでの読み込みだ。同様にWindows転送ツールを起動したら、今度は「これは新しいコンピューターです」を選択。そして転送データとしてBD上のデータを選択すればいい。あとは「転送」をクリックすれば、データ移転は完了する。
最後に、「転送された内容の確認」をクリックすることで、どんなソフトの設定データが移行されたかがわかる。このレポートに応じて新パソコンにソフトをインストールしていけば、基本的には旧パソコンと同様の設定でそのソフトを使用できるというわけだ。この後で、BDにバックアップしたドキュメントや写真などのデータを改めてコピーしていけばいいだろう。
こんな感じで、転送ツールとBDを活用すれば、面倒なパソコンの移行もスムーズに完了する。パソコンの買い替えを検討しているのなら、ぜひBDを利用した環境移行にもチャレンジしてみてはどうだろうか?

この連載の記事
-
最終回
AV
きっと役立つ!ブルーレイ用語集 -
第22回
AV
付属ソフトを活用してBDを焼く技 -
第21回
AV
録画した地デジ番組をBDメディアに焼くときのポイント -
第20回
AV
ビデオテープの映像をBDに保存する方法 -
第19回
AV
DLNAやDTCP-IPでテレビに録画した番組をBDに焼く技 -
第18回
AV
BDレコーダーのサーバー機能を活用する -
第17回
AV
BDレコーダーをスマホと連携させる方法【視聴編】 -
第16回
AV
BDレコーダーをスマホと連携させる方法【録画・操作編】 -
第15回
AV
BDの音声を存分に楽しむための周辺機器 -
第14回
AV
ラベルを市販のBDのように華麗にして残す技 -
第13回
AV
ダビング、コピーワンス、AVCって何? - この連載の一覧へ