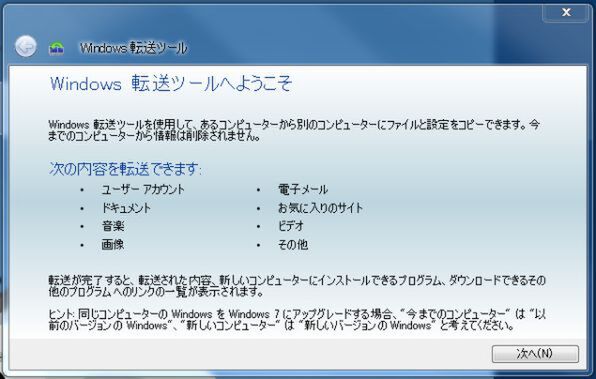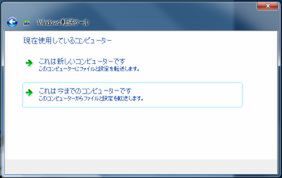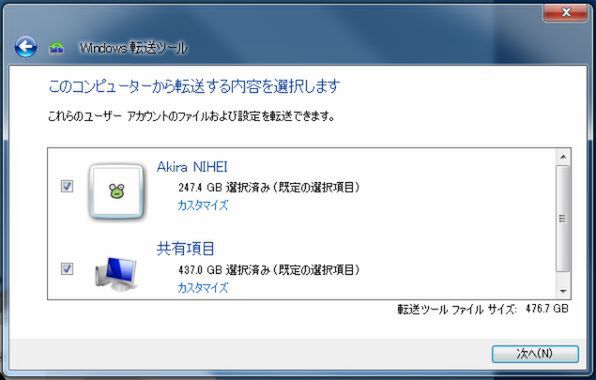いろいろと環境が変わる春。パソコンを新調する機会もあるだろう。そこで今回は、Windowsパソコンの移行にBDを利用してみたい。
Windows転送ツールを使って移行する
現時点でWindowsパソコンを新調するとしたら、移行先のOSはほぼWindows 7だろう。そこで移行先のパソコンに入っているOSはWindows 7であることを前提に解説していく。移行に利用するのは、Windows 7の標準機能である「Windows転送ツール」だ。
Windows転送ツールは、ドキュメントや写真といった“データ”はもちろん、Windowsや一部ソフトの設定などを新しいパソコンに引き継げるツール。OSがWindows XPやWindows Vistaなど古いパソコンからも、Windows 7搭載の新しいパソコンへこれらを引き継げる。詳細は割愛するが、新調したWindows 7パソコンに各種データを転送するのに便利に利用できる。
ではさっそく使ってみよう。
移行前のパソコン(旧パソコン)でWindows転送ツールを起動する。基本的にはウィザードに従っていけばいい。なお、Windows転送ツールは。32bit版Windowsからなら32bit版、64bit版いずれのWindows 7へもデータを転送できる。しかし、64bit版は64bit版Windows 7のみにしか転送できないので注意してほしい。また、今回のようにBDを経由してデータを転送する場合では、当然BDドライブが必要になる。
転送ツールによって、パソコン内で転送できるデータがスキャンされる。スキャンが完了すると転送されるデータのサイズが表示されるが、BD-R/RE DLを使ってデータを転送するには、データサイズが50GB未満である必要がある。転送データは1ファイルにまとめられ、分割保存することはできないからだ。
もし仮に50GBを超すサイズになってしまい、転送データの容量を抑えたい場合には、ドキュメント、写真、動画などのファイルを選択しないようにする。
単純に容量を抑えるという意味合いだけでなく、これらのファイルは、前回解説したような手順で個別にBDに保存したほうが後から活用しやすい。BDに保存しておけば、中のファイルをパソコンで直接読み込むことができるし、パソコン移行のタイミングで文書や写真をBDにバックアップしておけるという利点もある。
手順としては、まずマイドキュメントやデスクトップに保存してあるファイル類を保存してから、移行ツールの設定に入ることをオススメする。逆に、Windowsの設定や各種ソフトの設定などは、自分で選択して保存するにはちょっと手間のかかるもの。こうすれば転送データのサイズを抑えられるし、移行とバックアップを区別して作業を進められる。
どのデータを移行するかは、「転送の内容を選択」画面で「カスタマイズ」をクリックし、ドキュメントやピクチャといったファイルの選択・解除を実行していけばいい。

この連載の記事
-
最終回
AV
きっと役立つ!ブルーレイ用語集 -
第22回
AV
付属ソフトを活用してBDを焼く技 -
第21回
AV
録画した地デジ番組をBDメディアに焼くときのポイント -
第20回
AV
ビデオテープの映像をBDに保存する方法 -
第19回
AV
DLNAやDTCP-IPでテレビに録画した番組をBDに焼く技 -
第18回
AV
BDレコーダーのサーバー機能を活用する -
第17回
AV
BDレコーダーをスマホと連携させる方法【視聴編】 -
第16回
AV
BDレコーダーをスマホと連携させる方法【録画・操作編】 -
第15回
AV
BDの音声を存分に楽しむための周辺機器 -
第14回
AV
ラベルを市販のBDのように華麗にして残す技 -
第13回
AV
ダビング、コピーワンス、AVCって何? - この連載の一覧へ