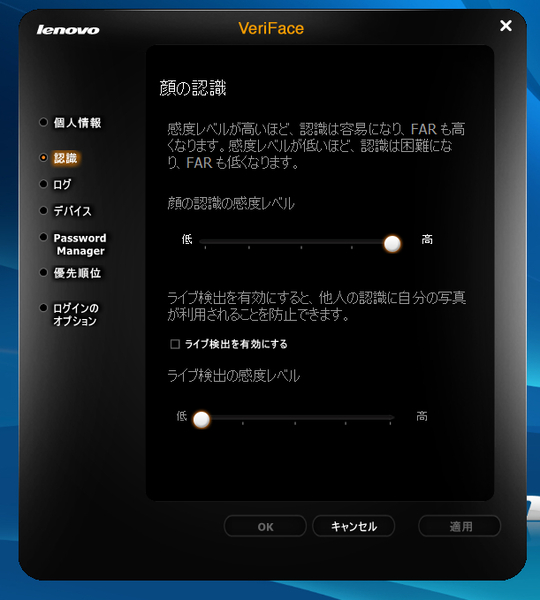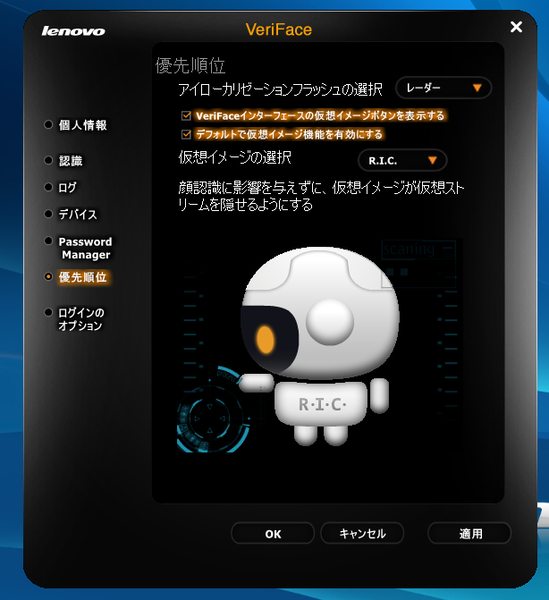離席時のメッセージツールとしても利用可能
VeriFaceは、Windowsを起動した直後や、パソコンの使用中に操作していない時間がしばらく続いた後などに表示されるログイン画面に現れる。
ここで、Lenovo G560eのオーナー自身がログインする場合にやるべきことは、PCの前に座るだけだ。子供やお年寄りでも簡単に認証できるため、家族でアカウントを使い分けるのにも便利だ。髪の毛が目にかかっていたりすると、まれに正しく認識されないことがあるようなので、髪が長い人は注意するといいだろう。
また、ログアウトした状態で認証をキャンセルすると「顔認証する」か「メッセージを残すか」選択できる画面が表示される。このメッセージとは、オーナーが離席中に、別の人が訪れた際に残せるメッセージのことだ。VeriFaceを有効にしてあると、動画でメッセージを残してもらえるのである。
ログインした顔認証の履歴とメッセージの履歴は任意の件数を残しておくことが可能で、席に帰ってきた後で確認できるようになっている。新規のメッセージが存在する場合には、ログイン後にバルーン形式のメッセージが表示されるため、見逃すことはない。
顔登録をした後、もう一度スタートメニューからVeriFaceを起動すると、認証ログが表示される。ここから設定画面を開くと、最初に登録した認証ベースとなる顔画像の再登録や、認証にあたっての識別精度が設定可能だ。うまく設定できない場合には、ここで調整してみよう。
ちなみに、正常に認証処理が行なわれていれば、VeriFaceの起動後2秒程度でログインのための顔認証が完了する。あまりにも失敗する場合には部屋の明るさを調整するか、元となる画像を再登録するといいだろう。
また、VeriFaceによる認証のたびに自分の顔が表示されるのは避けたいという人には、顔をキャラクター画像で隠してくれる機能がある。顔が認識されてからキャラクター画像に切り替わるため、まったく顔が表示されなくなるわけではないが、ちょっとした遊び心で使ってみてもよさそうだ。

この連載の記事
-
第88回
デジタル
「IdeaPad U260」のベンチマークで性能をチェック -
第87回
デジタル
「IdeaPad U260」標準付属のアプリケーション -
第86回
デジタル
IdeaPad U260のウリ! 英字キーボードのうち心地は? -
第85回
デジタル
18mmの薄さで決めたい、IdeaPad U260 -
第84回
デジタル
IdeaPad S100を快適に使うツボ -
第83回
デジタル
ネットブックの本領発揮! QuickStartを使いこなす -
第82回
デジタル
Atomでどこまで戦えるか? -
第81回
デジタル
進化を続けていたネットブックIdeaPad S100 -
第80回
デジタル
H330付属の「i-フィルター」を試す -
第79回
デジタル
Lenovo H330のプレインストールソフトをチェック! -
第78回
デジタル
コンパクトでも性能十分な、Lenovo H330 - この連載の一覧へ