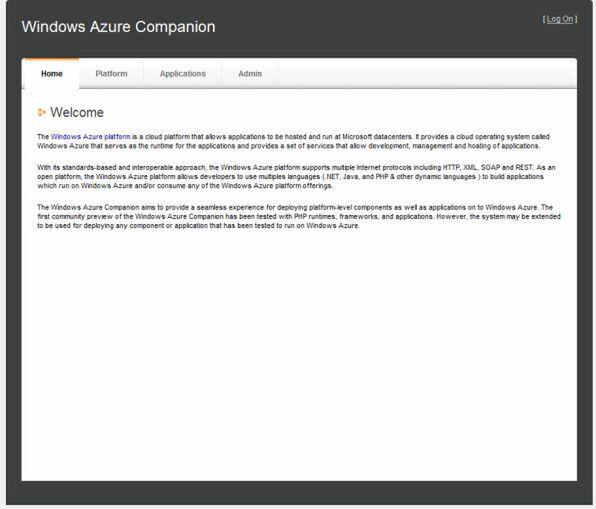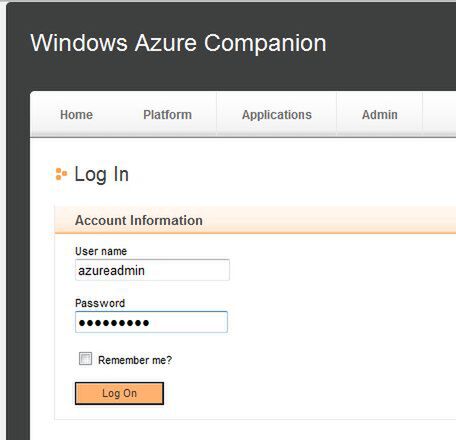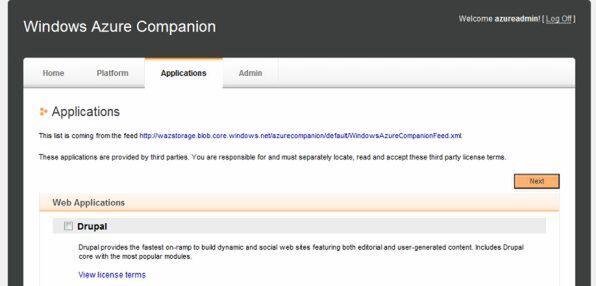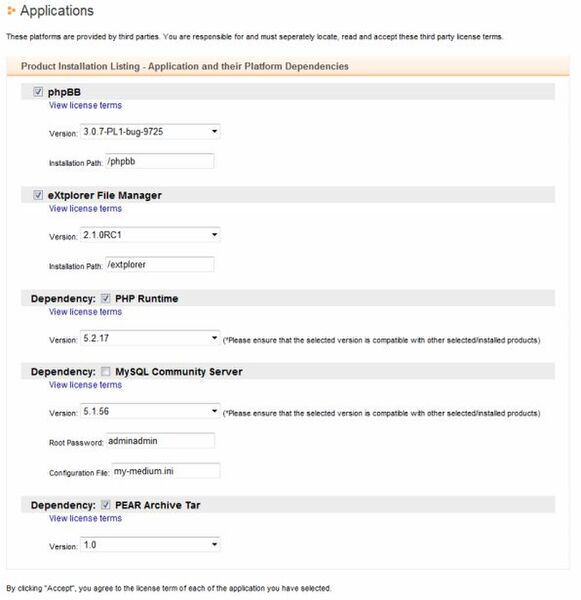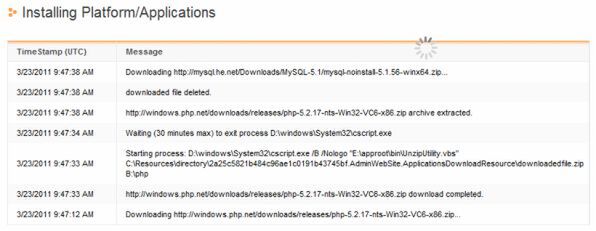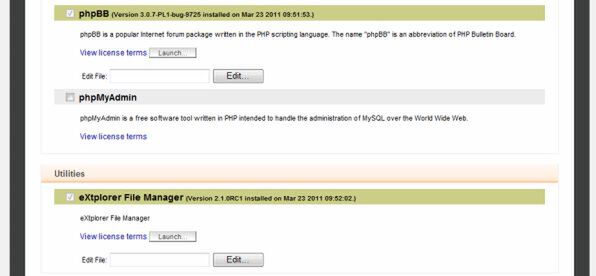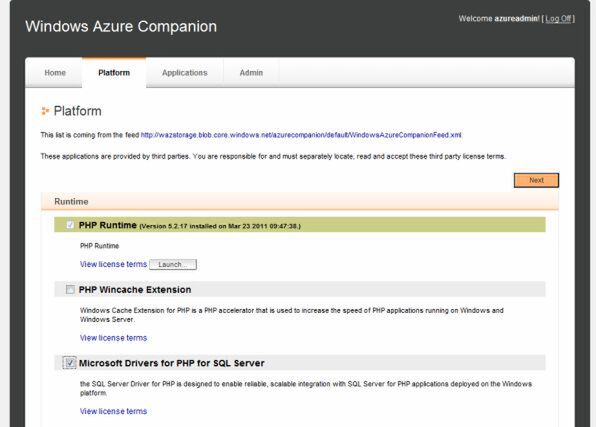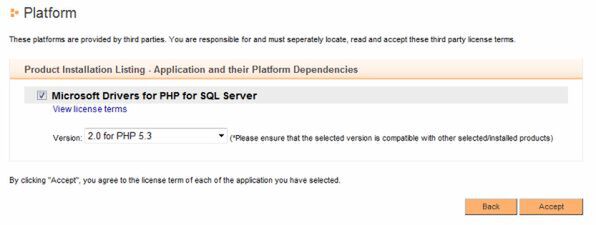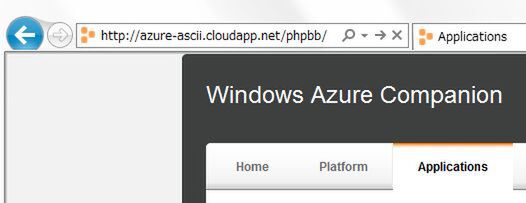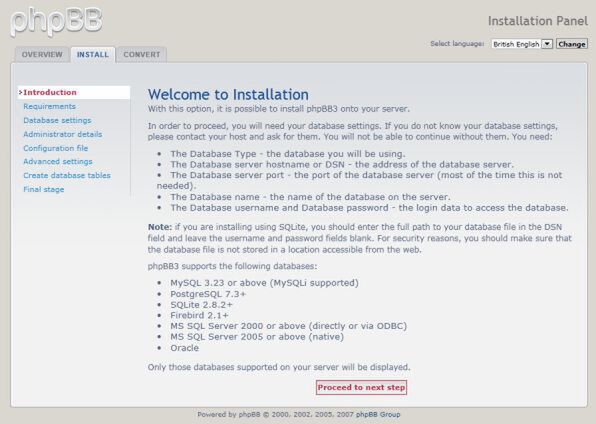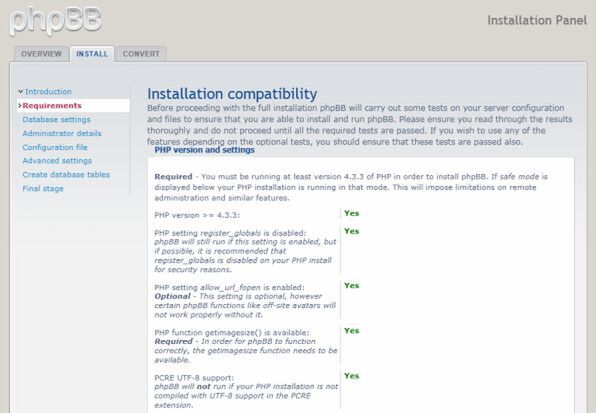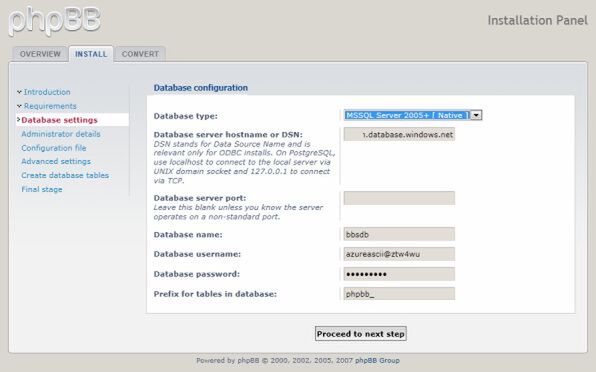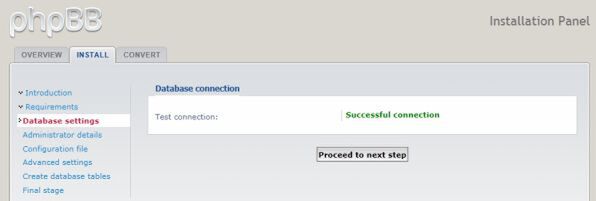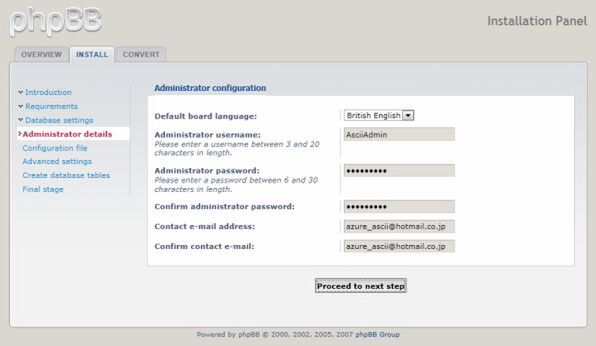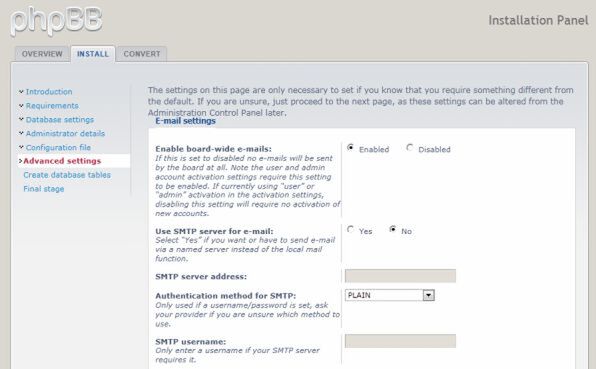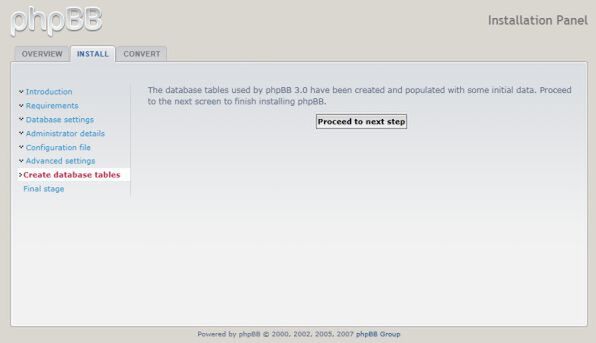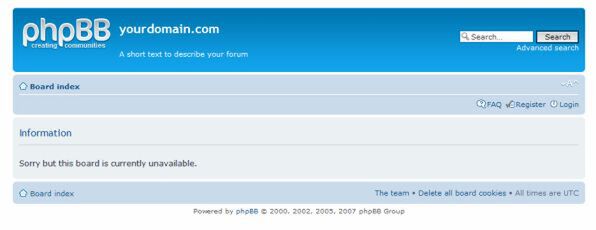Windows Azure Companionを利用したphpBBのインストール
Hosted Serviceの展開が終了したら、実際に起動しているインスタンスに接続し、オープンソースソフトウェアのWeb掲示板アプリケーションであるphpBBを導入します。ブラウザを使って先に指定した「http://[指定した名前].cloudapp.net:8080/」に接続します。接続するとWindows Azure Companionのトップページが表示されます。
続いてページの右上に表示されている「Log On」リンクを使ってログインページを表示し、設定ファイルで指定した管理者IDとパスワードを使ってWindows Azure Companionにログインします。
無事にログインができたらWindows Azure Companionを使ってオープンソースソフトウェアをインストールします。「Applications」タブをクリックすると、自動インストールできるアプリケーションの一覧が表示されます。ここではphpBBに加えて、Hosted Service上のファイルをWebベースで操作できるユーティリティである「eXtplorer File Manager」を合わせて選択し、「Next」ボタンで次に進みます。
インストールするパッケージのバージョンやインストールパス、また依存するパッケージのインストールなどの設定を行ないます。今回はphpBBのデータベースとしてSQL Azureを利用するので、依存パッケージとしてインストールが指定されている「My SQL Community Server」のチェックを外します。
確認が終わったら「Accept」ボタンをクリックして、インストールを開始します。
phpBBのインストールが完了したら、SQL Azureに接続するためのドライバを追加インストールします。「Platform」タブを選択し、Runtimeとして「Microsoft Drivers for PHP for SQL Server」のチェックボックスを選択し、「Next」をクリックします。続いてインストールするドライバのバージョンが選択できるので、先にインストールしたPHP Runtimeと同じバージョン(PHP 5.3)のドライバを指定し、Acceptをクリックしてドライバをインストールします。
以上でHosted Services上にphpBBが展開されました。
phpBBの初期設定
さっそく展開されたphpBBにアクセスしてみます。先ほどWindows Azure CompanionでphpBBをインストールする時に指定したパスにアクセス「http://[指定した名前].cloudapp.net/phpBB/」します。アクセスするとphpBBの初期設定を行なうためのページが表示されます。
phpBBを利用するために「INSTALL」タブをクリックし、「Proceed to next step」ボタンでインストールを開始します。続いてphpBBを動作させる環境が整っているかどうかの確認画面が表示されます。インストールを継続するために「Start install」ボタンで次に進みます。
phpBBが利用するデータベースへの接続情報を指定します。今回はSQL Azureを利用します。「Database type」に「MSSQL Server 2005+ [Native]」を選択、「Database server hostname or DSN」には、SQL AzureインスタンスのFQDN(Fully Qualified Domain Name)を指定、「Database name」にはSQL Azureインスタンスで作成してデータベース名を入力、「Database username」にはSQL Azureインスタンスの作成時に指定した管理者ユーザー名とインスタンスのサーバ名を組み合わせて「[管理者ユーザー名]@[ホスト名]」として指定します。
最後に「Database password」にSQL Azureの管理者パスワードを指定し「Proceed to next step」ボタンをクリックします。すると、指定したホスト名とIDを使ってデータベースへの接続がテストされ、無事に接続テストが完了すると「Successful connection」と表示されるので、次に進みます。
続いてphpBBの管理者アカウントを指定します。phpBBを管理するための管理者IDを「Administrator username」に、管理者のパスワードを「Administrator password」および「Confirm administrator password」に入力します。ここで指定した管理者アカウントが、phpBBで掲示板を利用する時の管理者IDとなります。
「Contact e-mail address」と「Confirm contact e-mail」に管理者の連絡先メールアドレスを指定し、「Proceed to next step」で次に進みます。次に進むと、設定の確認と登録が行なわれます。
最後にphpBBの動作環境を指定します。必要に応じて設定を変更しますが、今回はそのまま「Proceed to next step」ボタンをクリックして、デフォルト設定のまま利用します。なお、ここでの設定はphpBBの管理ページで後から変更することが可能です。
phpBBのインストールに必要な情報の登録が完了し、データベースの作成を行ないます。「Proceed to next step」ボタンをクリックすると、インストール処理が開始されてデータベースにテーブルの作成が行なわれます。
この際に、インストールするphpBBのバージョンなどによっては、「SQL ERROR」が発生する場合があります。記事執筆時点の最新バージョンでは、初期データとして登録されるユーザー情報の登録に失敗します。ただし、執筆時点ではこのエラーを無視してもphpBBは動作しますので、もう一度phpBBのトップページ(http://[指定した名前].cloudapp.net/phpbb/)にアクセスします。
無事にインストールの完了、またはエラー発生時はトップページに再度アクセスすると、phpBBがインストールされ利用可能な状態となっています。
(次ページ、phpBBを利用するための設定)