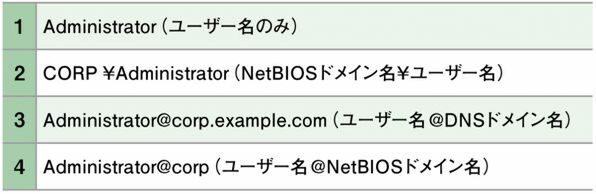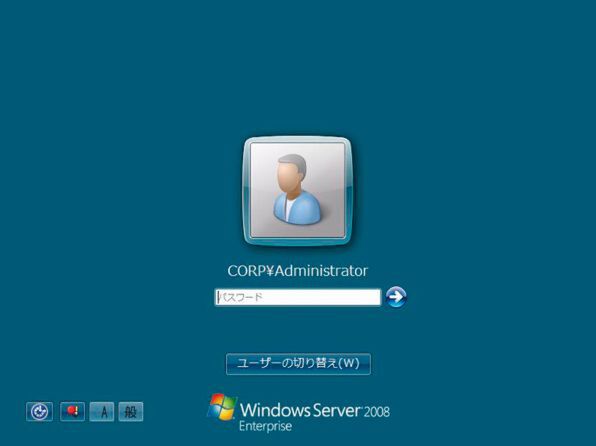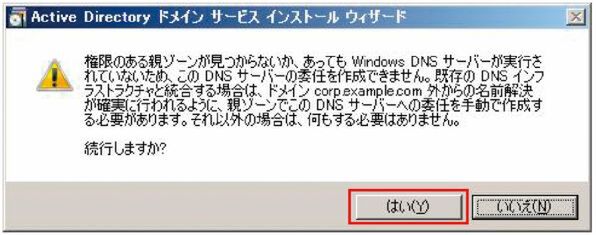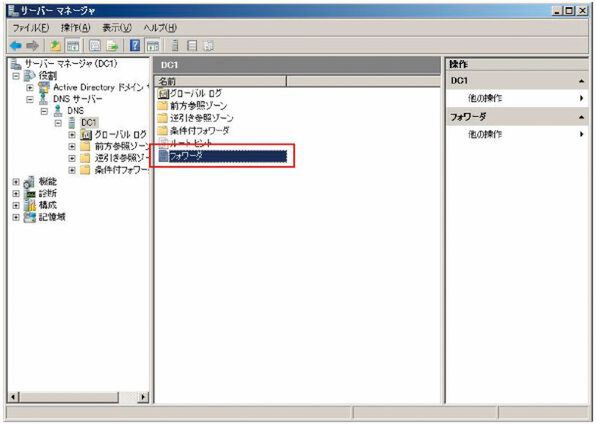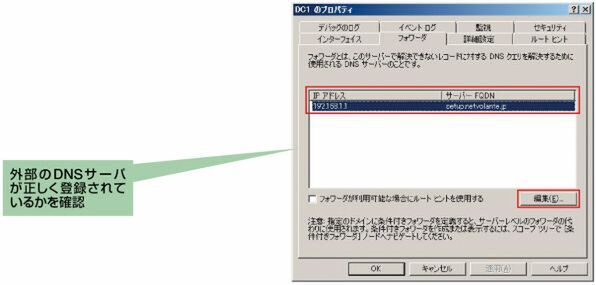1台目のドメインコントローラのトラブル解決は再導入?
Active Directoryの確認と削除
2010年04月13日 09時00分更新
前回はActive Directoryのインストールを行なった。仕上げとして、利用できるかどうかの確認を行なう。また、初めてActive Directory環境を構築した場合、色々とトラブルが生じることもある。こうしたときは、修復を試みるより入れ直してしまった方が早いことが多い。そこで、Active Directoryをアンインストールする方法を紹介しよう。
ログオンの確認
インストールが完了し、再起動したらActive Directory環境を確認する。ドメイン名が正しく登録されているか確かめるため、まずはログオン時にユーザー名として表1のパターンを試してみる。
ログオンに使うユーザー名やドメイン名を変更するには「ユーザーの切り替え」をクリックし、「他のユーザー」を選ぶ(画面1~3)。
実際には、ここで失敗することはまずないはずだ。失敗した場合は、ドメインコントローラ昇格時の基本的な構成を間違っている可能性が高い。たとえば、ドメイン名のスペルミスなどだ。ドメイン名の変更は不可能ではないが、きわめて面倒だ。もし、ドメイン名の間違いが1台目のドメインコントローラであれば、最初からやり直したほうが得策である。
なお、Windows Server 2003以前と違い、Windows Vista/Server 2008ではログイン時にドメイン名を一覧から選択できない。ログオン時のスペルミスにも注意してほしい。
フォワーダの確認
Active Directoryドメインサービスインストールウィザードの実行中には、DNSの構成が検査される。このとき必要なDNSゾーンが発見されなかった場合は、Active Directoryのインストール時にもあった警告が表示される(画面4)。
もし、追加のドメインコントローラオプションでDNSサーバを選んでいたら、以下の設定が行なわれる。
- 追加されたDNSサーバに対して、必要なゾーンを自動構成
- そのDNSサーバのフォワーダとして、以前参照していたDNSサーバを設定
- TCP/IPの構成が変わり、DNSサーバとして127.0.0.1(つまり自分自身)を参照するように設定
これにより、既存の環境に対する影響を最小限に抑えられるわけだ。なお、こうした自動構成はフォレストの1台目のドメインコントローラを構成するときだけ行なわれる。2台目以降のドメインコントローラを追加する場合は、DNSが構成されていないと、既存のフォレストを参照できず、ウィザードを継続できない。
万が一、1台目であってもフォワーダがセットされてない場合は、以下の手順で手動構成する。
- 「サーバーマネージャ」を起動し、「役割」-「DNSサーバー」-「DNS」-「サーバー名」と展開し、右ペインのフォワーダをダブルクリック(画面5)
- 現在のフォワーダを確認し、間違っていれば「編集」をクリック(画面6)
- フォワーダとして指定するDNSサーバのIPアドレスを指定(画面7)
(次ページ、「ドメインコントローラ役割の削除」に続く)

この連載の記事
-
最終回
ソフトウェア・仮想化
スナップショットとクイックマイグレーションを使ってみよう -
第34回
ソフトウェア・仮想化
Hyper-Vの仮想マシンに「統合サービス」を入れよう -
第33回
ソフトウェア・仮想化
Hyper-Vの仮想マシンのハードウェアを設定しよう -
第32回
ソフトウェア・仮想化
Hyper-Vのインストールはネットワークに注意しよう! -
第31回
ソフトウェア・仮想化
Windows Server 2008の仮想化機能「Hyper-V」を活用しよう -
第30回
ソフトウェア・仮想化
Windows Server Update Servicesの活用方法とは? -
第29回
ソフトウェア・仮想化
Windows ServerをWindows Updateサーバにしよう -
第28回
ソフトウェア・仮想化
Active Directoryと連携できるIISの認証機能を理解 -
第27回
ソフトウェア・仮想化
Windows Serverの標準Webサーバ「IIS」を活用しよう -
第26回
ソフトウェア・仮想化
Windows ServerのCAでメールを安全に -
第25回
ソフトウェア・仮想化
Windows Server証明書サービスを設定しよう - この連載の一覧へ