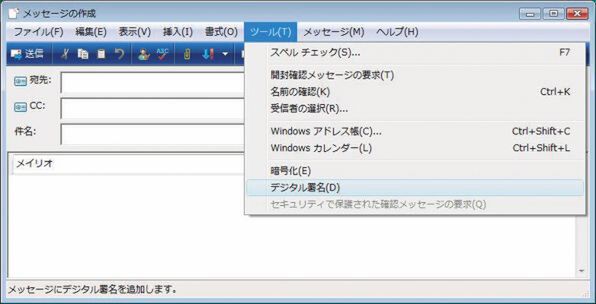メールの暗号化と署名の付与をしてみよう
Windows ServerのCAでメールを安全に
2010年07月27日 09時00分更新
前回は、Windows Serverを「エンタープライズのルート証明機関」とするための設定方法を紹介した。続いては、この証明機関で発行した証明書を実際に活用する方法を紹介しよう。
証明書にはさまざまな用途があるが、ここでは2つ紹介しよう。1つはメールの暗号化と電子署名、もう1つはMicrosoft Officeのマクロ署名である。メールの暗号化と電子署名はWindows Vistaに標準で付属するWindows MailやOutlookなど、多くのクライアントで利用できる。
ご存じの通り、インターネットメールは標準では暗号化されない。しかし、Internet ExplorerにはS/MIMEを使った暗号化と電子署名の機能が備わっているので、重要なメールに使える。手順は以下の2点である。
- 証明機関から自分の「ユーザー証明書」を取得し、インストールする
- 通信相手の「ユーザー証明書」を取得し、アドレス帳に登録する
ユーザー証明書の発行手順はすでに説明したが、グループポリシーを使って自動登録するのがもっとも簡単だ。事前に「Active Directoryユーザーとコンピュータ」で、ユーザーのメールアドレスを設定しておくことを忘れないでほしい。エンタープライズ証明機関は、Active Directoryの情報をそのまま証明書に登録する。また、S/MIMEで使う証明書は、メールアドレスが登録されていないと暗号化に失敗する。
相手のユーザー証明書を取得するには、2通りの方法がある。まず、相手が社内ユーザーの場合は、Active Directoryから証明書を参照するのがよい。一方、相手が社外ユーザーの場合は、自分の電子署名が付いたメールを送ってもらい、そこに含まれる公開鍵を保存する方法がお勧めだ。
メールの暗号化の設定方法
それではWindows Mailを例に、他のユーザーからメールなどで送ってもらった公開鍵を使ってメールを暗号化する方法を詳細に説明しよう。
- Windows Mailの「ツール」-「アカウント」で、電子メールサーバのプロパティを表示(画面1)
- 「セキュリティ」タブにある「署名の証明書」の「選択」をクリック(画面2)
- インストール済みの証明書を選択し「OK」をクリック(画面3)
- 「セキュリティ」タブの「暗号化の設定」の「選択」をクリックし、インストール済みの証明書を選択する
- 証明書と暗号化のアルゴリズムを確認し、「OK」をクリック
メールの送信時は、ツールメニューから「デジタル署名」または「暗号化」を選択する(画面4)。Windows Mailには、宛先の検索先にActive Directoryを指定できる機能がある。このとき、Active Directoryのユーザーにメールアドレスが含まれていれば送信先として利用できる。また、証明書が含まれていれば、そのユーザー宛のメールを暗号化できる。
(次ページ、「Microsoft Officeのマクロ署名」に続く)

この連載の記事
-
最終回
ソフトウェア・仮想化
スナップショットとクイックマイグレーションを使ってみよう -
第34回
ソフトウェア・仮想化
Hyper-Vの仮想マシンに「統合サービス」を入れよう -
第33回
ソフトウェア・仮想化
Hyper-Vの仮想マシンのハードウェアを設定しよう -
第32回
ソフトウェア・仮想化
Hyper-Vのインストールはネットワークに注意しよう! -
第31回
ソフトウェア・仮想化
Windows Server 2008の仮想化機能「Hyper-V」を活用しよう -
第30回
ソフトウェア・仮想化
Windows Server Update Servicesの活用方法とは? -
第29回
ソフトウェア・仮想化
Windows ServerをWindows Updateサーバにしよう -
第28回
ソフトウェア・仮想化
Active Directoryと連携できるIISの認証機能を理解 -
第27回
ソフトウェア・仮想化
Windows Serverの標準Webサーバ「IIS」を活用しよう -
第25回
ソフトウェア・仮想化
Windows Server証明書サービスを設定しよう - この連載の一覧へ