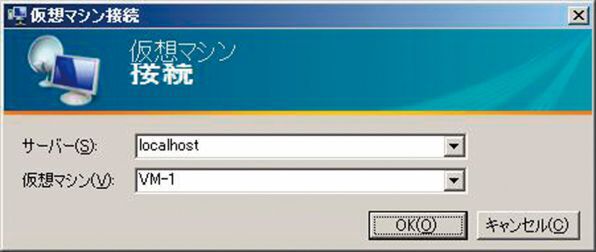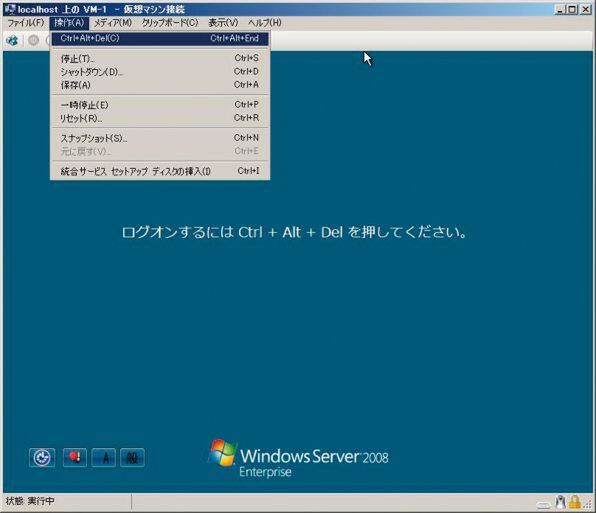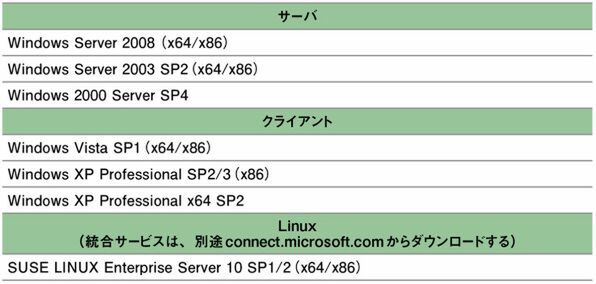仮想ネットワークについても知っておこう
Hyper-Vの仮想マシンに「統合サービス」を入れよう
2010年10月12日 09時00分更新
前回の仮想サーバのハードウェア構成の変更方法、そして仮想サーバの起動と停止の方法を紹介した。今回は、Hyper-Vマネージャからの停止や起動に必要となる「統合サービス」のインストール、そして仮想ネットワークについて解説する。
仮想サーバの利用
仮想サーバにログオンするには、Hyper-Vマネージャで仮想サーバ名を右クリックし「接続」を選択する(画面1)。すると「vmconnect」が起動し、子パーティションのデスクトップが表示される。このvmconnectを直接起動すると、接続する物理サーバ名と仮想サーバ名を指定するダイアログが表示される(画面2)。またvmconnectのパラメータとして物理サーバ名と仮想サーバ名を指定していると、自動的に接続する。
vmconnect操作時のキーアサインはリモートデスクトップのクライアントと同じだ(表1)。Hyper-VマネージャでHyper-Vの設定はある程度変更できるが、Virtual Server 2005ほどの自由度はない。なお、Ctrl-Alt-Delキーは「操作」メニューから入力を指示できる(画面3)。
なお、仮想サーバにマウスカーソルが占有された場合の解放キーとして割り当てられている「Ctrl-Alt-←」は、多くのビデオドライバで画面の90度回転に割り当てられている。そのため、画面回転かマウス解放のどちらかのキー割り当てを変更しておく。
統合サービスのインストール
Hyper-Vの子パーティションで使用するVMbusやデバイスドライバを使用するには、「統合サービス」をインストールする必要がある。「統合サービス」のインストール手順は以下の通りである。
(1)統合サービスのディスクを設定
vmconnectで「操作」-「統合サービスセットアップディスクの挿入」を選択する。これにより、統合サービスが入った仮想CD-ROMドライブがセットされる
(2)セットアッププログラムの起動
子パーティションのAUTOPLAYが有効な場合、セットアッププログラムが自動的に起動する。そうでない場合は、仮想CD-ROMドライブの\Support\x86\setup.exe(x86の場合)または\Support\amd\setup.exe(x64の場合)を手動で実行
(3)再起動
セットアップを続行する。指示に従って進んだのちに、子パーティションの再起動を行なう
統合サービスがサポートするOSは表2の通りである。そのほかにRed Hat Enterpriseをサポートすることが決まっている※1。
Hyper-Vの子パーティションとしてそのほかのOSを使う場合は、標準のIDEドライバとVGA、レガシーネットワークアダプタを使う。サポート外ではあるが、Windows NT 4.0をインストールすることも可能だ。
最新のサポートOSはマイクロソフトのWebページ「Hyper-V におけるゲスト オペレーティング システムのサポート Windows Server 2008」をご参照ください。Linux用の統合サービス(Linux Integration Services)のダウンロードサイトも、このページからたどれます(2010年10月、編集部)
(次ページ、「仮想ネットワーク」に続く)

この連載の記事
-
最終回
ソフトウェア・仮想化
スナップショットとクイックマイグレーションを使ってみよう -
第33回
ソフトウェア・仮想化
Hyper-Vの仮想マシンのハードウェアを設定しよう -
第32回
ソフトウェア・仮想化
Hyper-Vのインストールはネットワークに注意しよう! -
第31回
ソフトウェア・仮想化
Windows Server 2008の仮想化機能「Hyper-V」を活用しよう -
第30回
ソフトウェア・仮想化
Windows Server Update Servicesの活用方法とは? -
第29回
ソフトウェア・仮想化
Windows ServerをWindows Updateサーバにしよう -
第28回
ソフトウェア・仮想化
Active Directoryと連携できるIISの認証機能を理解 -
第27回
ソフトウェア・仮想化
Windows Serverの標準Webサーバ「IIS」を活用しよう -
第26回
ソフトウェア・仮想化
Windows ServerのCAでメールを安全に -
第25回
ソフトウェア・仮想化
Windows Server証明書サービスを設定しよう - この連載の一覧へ