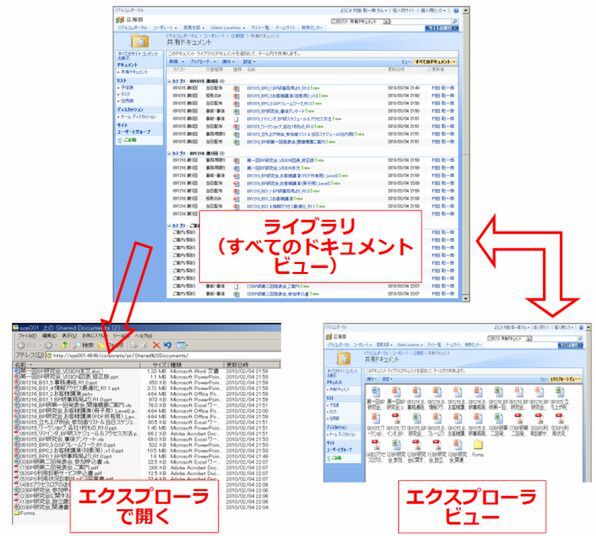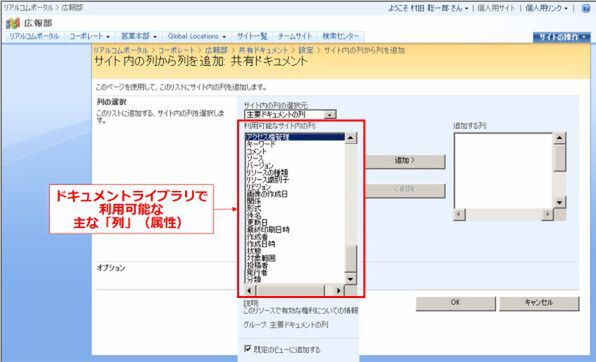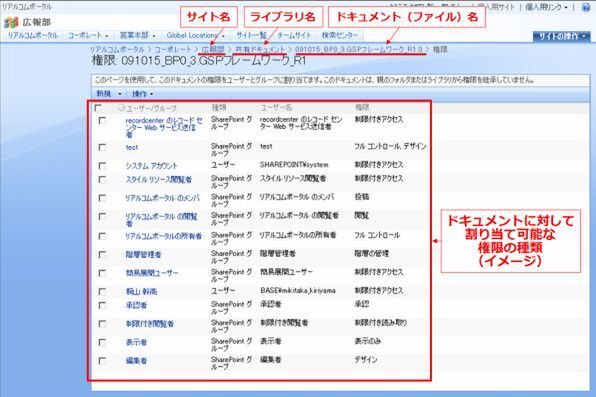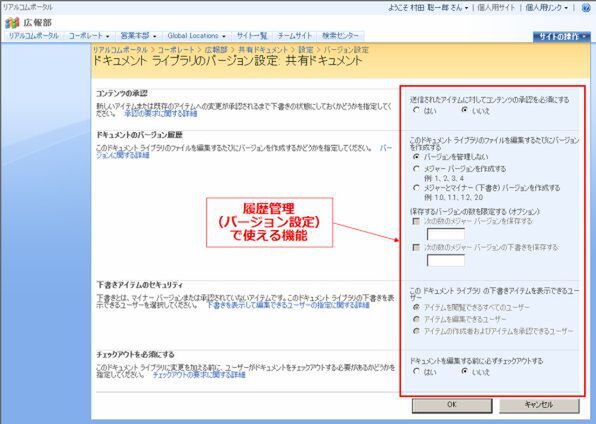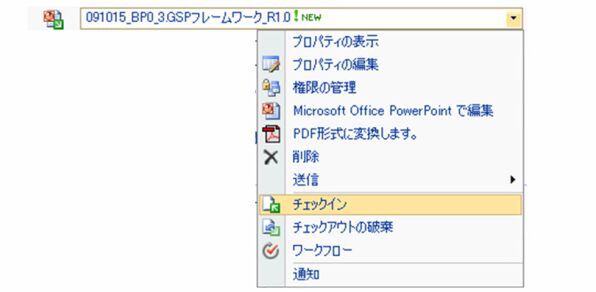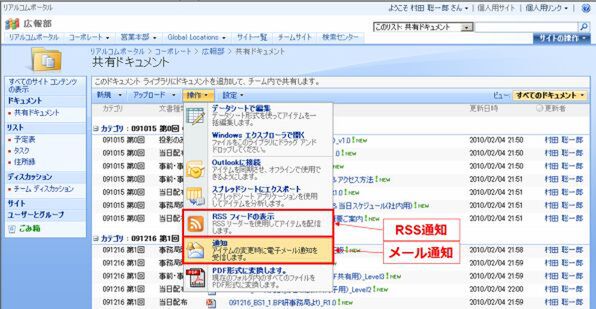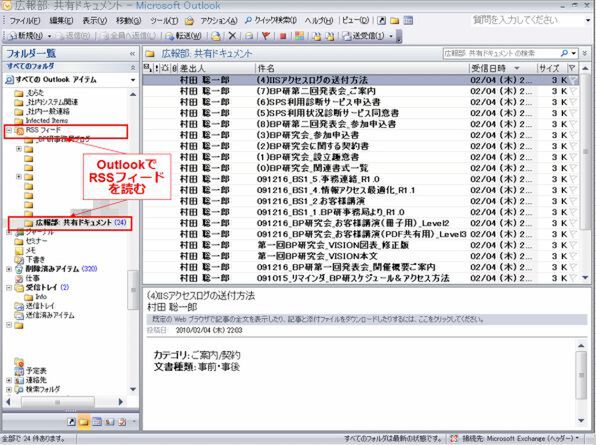ファイルを管理する「ライブラリ」
一方、冒頭でリストと並べて紹介したライブラリは、ファイルをそのまま保管する容れ物のことだ。ざっくりとしたイメージとしては、ファイルサーバーのようなものと考えればよい。実際、Windowsのエクスプローラからライブラリにアクセスすることもできるし、IE上で「エクスプローラビュー」に切り替えることもできる。エクスプローラやエクスプローラビューではドラッグ&ドロップも使える。
ただし、SharePointのライブラリにはファイルサーバーにないさまざまな付加機能がある。まずは「列」(属性情報)の付加と管理。前述のリストの列と同様、以下の図のように、さまざまな属性をファイルに付加して管理できる。システム的に自動的に付加される属性(作成者、更新日、ファイルサイズ等)もあれば、ユーザーに付加させる属性(アクセス権、コメント、カテゴリ等)もある。
アクセス権限管理
またアクセス権限も細かく指定できる。たとえば「特定のユーザー(またはユーザーグループ)にのみ閲覧を許す」といった設定も、ファイル単位から可能だ。もっとも、管理が煩雑になりすぎるため、コンテンツ単位でのアクセス権限設定を使うことは推奨しない。ライブラリ単位での指定とするのが現実的な運用であろう。
ちなみに、SharePointはAD(Active Directory)でユーザー認証することを前提とした設計になっている。ADのかわりにLDAPで認証させることも可能だが、マイクロソフト製品同士のほうが相性の心配が要らないせいか、ADを使っている例が多い。少なくとも、本番環境でAD以外を使っている例を、筆者は一度も見たことがない。
フォルダ
ライブラリ内には、さらにフォルダを作ってファイルを分けることもできる。しかし、そうすると階層がどんどん深くなってしまいがちで、結果「どこに何があるのかわからない、見つけられない」というファイルサーバーでお馴染みの問題がSharePointでも発生してしまう。これに対して、フォルダで物理的に分類するかわりに、列(プロパティ)によるグルーピングを「仮想的な」分類として使うのが、SharePointの利点である。グルーピングは「ビュー」で切り替えられるので、さまざまな分類体系をニーズによって使い分けることもできる。
履歴管理
履歴管理をオンにしておくと、同名のファイルをアップした際に、上書きせずに、古いほうを過去バージョンとして保管しておいてくれる。ただし当然ながらストレージ容量をしだいに食いつぶしていくので、慎重なキャパシティ設計が求められる。
チェックイン/チェックアウト
2人が同時に1つのファイルを編集することを避けるため、SharePointはチェックインとチェックアウトの機能を持つ。あるファイルを開く際にチェックアウトすることで、その間は別のユーザーによる編集は行なえなくなる。さらに、SharePoint上のファイルを(ローカルにコピーしてくるのでなく)直接編集し、そのまま保管するという使い方も可能だ。
メール/RSSによる通知
「通知」をオンにしておくと、そのライブラリにファイルが新規に追加されたり、更新・削除された場合にメールによる通知が届く。ただし通知設定は管理者側で一括設定させることができず、一人一人が自分で設定するしかないのが残念な点だ。加えて、通知メールの見た目がデフォルトではまったく無味乾燥なるものである点も、非常に残念である。これらは、ぜひ改善してほしいところだ。
そのサイトにおけるRSSフィードを配信する設定にしておくと、追加・更新・削除の際にRSSでお知らせが送られる。Outlook2007を使っている場合はそれをRSSリーダーにしておくことで、メールが来ているかのように扱うことができる。これを使って、Outlook上で未読・既読をある程度判断するという使い方もできる。
(次ページ、「ワークフローとコラボレーション」に続く)

この連載の記事
-
最終回
ソフトウェア・仮想化
SharePoint導入は3通りの方法を検討しよう -
第7回
ソフトウェア・仮想化
メールを捨ててSharePointを使おう! -
第6回
ソフトウェア・仮想化
あるけど「ない」機能を使うSharePointのコラボレーション -
第5回
ソフトウェア・仮想化
アドインで活きるSharePointのワークフロー -
第4回
ソフトウェア・仮想化
「半製品」のSharePointを補うアドオンと開発 -
第2回
ソフトウェア・仮想化
SharePointの中核機能「ポータル」とは? -
第1回
ソフトウェア・仮想化
ポータルやコンテンツ管理ならSharePointにお任せを -
ソフトウェア・仮想化
今さら聞けないSharePoint超入門<目次> - この連載の一覧へ