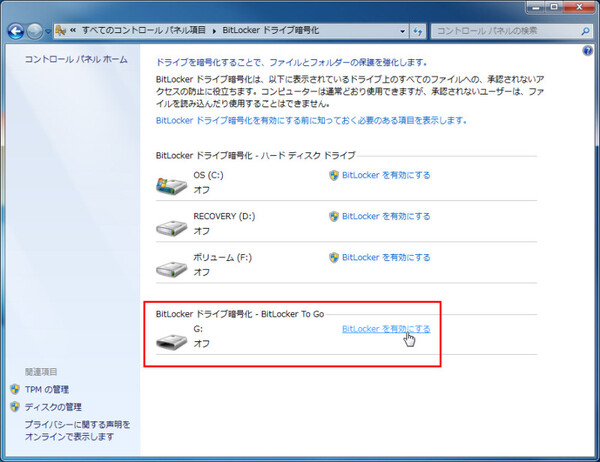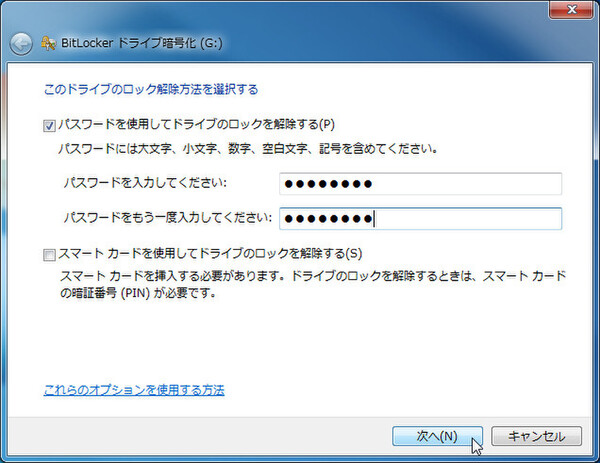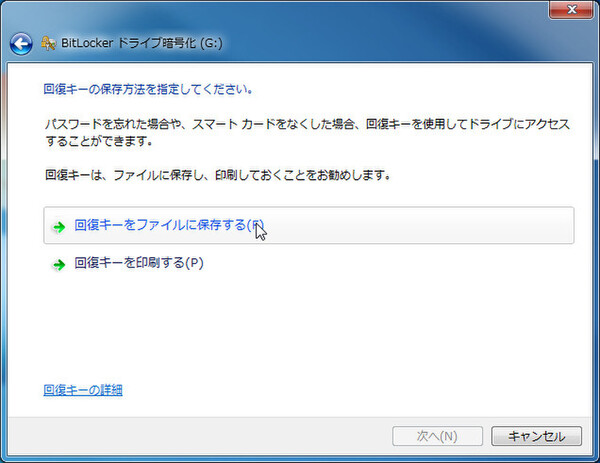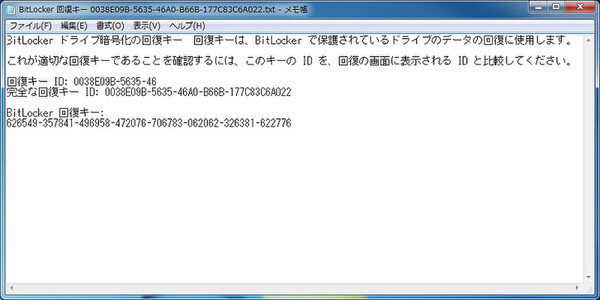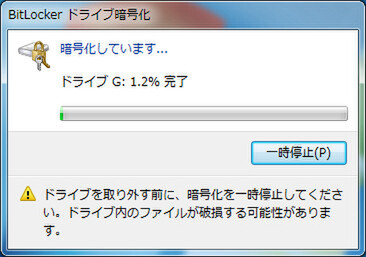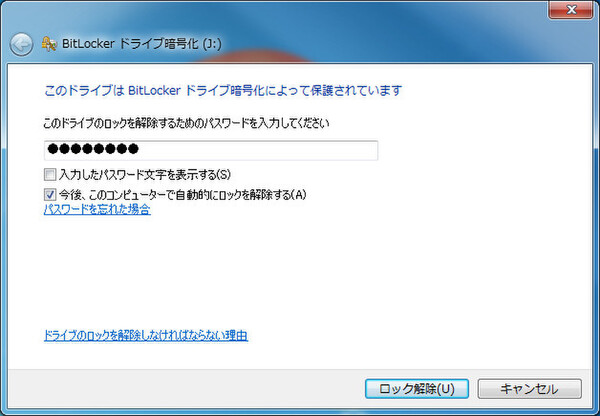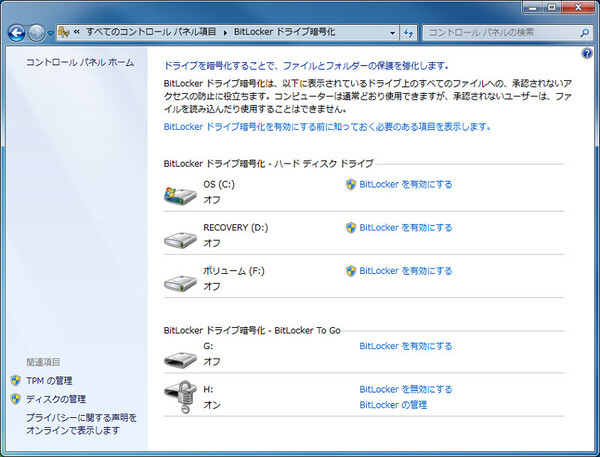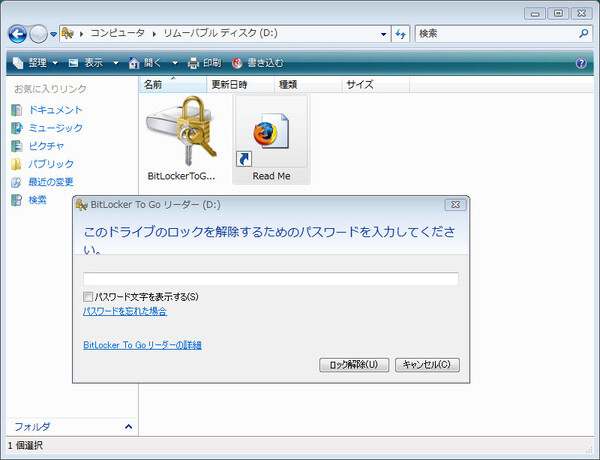USBメモリーをパスワードで暗号化する
HDDを暗号化する「Bitlocker」機能は、Windows Vistaと同様に使えるエディションが限られ、Windows 7 UltimateとEnterpriseにのみ搭載されている。さらに7では、リムーバブルメディアの暗号化が可能な「Bitlocker to Go」も利用できる。紛失しやすいUSBメモリーを暗号化しておけば、万一の際も情報の流出を抑えられる。
コントロールパネルから「Bitlockerドライブ暗号化」を開き、「Bitlocker To Go」→暗号化するリムーバブルメディア→「Bitlockerを有効にする」をクリックする。すると暗号化したUSBメモリーの解除方法を設定する画面が開くので、パスワードを入力しよう。できれば大文字小文字や空白も含めた複雑なパスワードを設定して、セキュリティーを強固にしておきたい。企業内でスマートカードを導入しているなら、スマートカードとPINコード(暗証番号)を利用してロックを解除することもできる。
パスワードを忘れたり、スマートカードをなくした場合でも、USBメモリーの内容を復旧できるように回復キーが発行される。回復キーはテキストファイルに保存するか、印刷して管理しよう。この手順をスキップすることはできない。この後で、暗号化が始まる。すでに利用している容量にかかわらず、1GBあたり3分程度かかる。
「Bitlocker To Go」で暗号化されたUSBメモリーをWindows 7で稼働中のパソコンに装着すると、パスワードの入力画面が開く。いつも使っている自分のパソコンで、毎回パスワードを入力するのが面倒なら、手順を省くこともできる。もちろんその際も、ほかのパソコンに接続した際はパスワードが求められる。暗号化が解除されると、「自動再生」のダイアログが開く。
なお、暗号化したUSBメモリーをVista/XPマシンに接続して中身を表示させると、「BitlockerToGo.exe」と「Read Me.html」が保存されている。「BitlockerToGo.exe」を実行すると、パスワードの入力ダイアログが開き、認証できれば暗号化が解除され、中身にアクセスできるようになる。「Windows 7でなければ使えないの?」なんて心配はいらないわけだ。
筆者紹介─柳谷智宣
1972年生まれ。ネットブックからワークステーションまで、日々ありとあらゆる新製品を扱っているITライター。現在使っているノートパソコンは、東芝のSS RXとMac。とはいえ、1年以上前の製品なので、買い換えを思案中。日経パソコンオンラインで「ビジネスPCテストルーム」、週刊SPA!で「デジペディア」を連載するほか、パソコンやIT関連の特集や連載、単行本を多数手がける。近著に「仕事が3倍速くなるケータイ電話秒速スゴ技」(講談社)。

この連載の記事
-
最終回
PC
Windows 7を素早く操作できる新ショートカットキー -
第19回
PC
困ったときに活躍 7のトラブルシューティング機能 -
第18回
PC
ネット上の情報も探せる! 強化された7の検索機能 -
第17回
PC
付属アプリケーションが一新されたWindows 7 -
第16回
PC
壁紙/解像度/ガジェット 細かく変更されたデスクトップ -
第15回
PC
標準でマルチタッチをサポートするWindows 7 -
第14回
PC
仮想HDDに標準対応し、OS起動もできるようになった -
第13回
PC
XPアプリがWindows 7上でシームレスに動くXPモード -
第12回
PC
セキュリティーから役割が拡大 アクションセンター -
第11回
PC
HDD全体を保存する「バックアップ」が全エディションに -
第10回
PC
リモートメディアストリーミングで外から家にアクセス - この連載の一覧へ