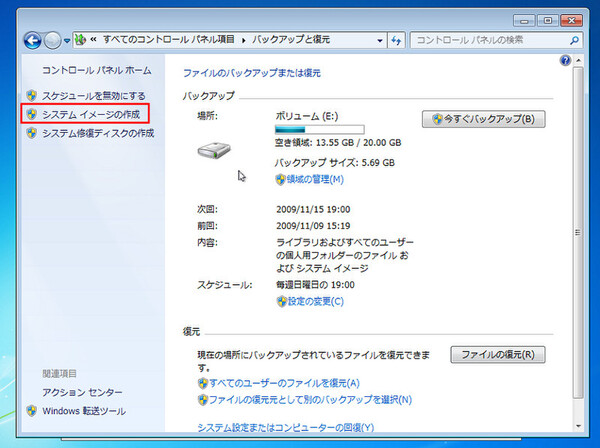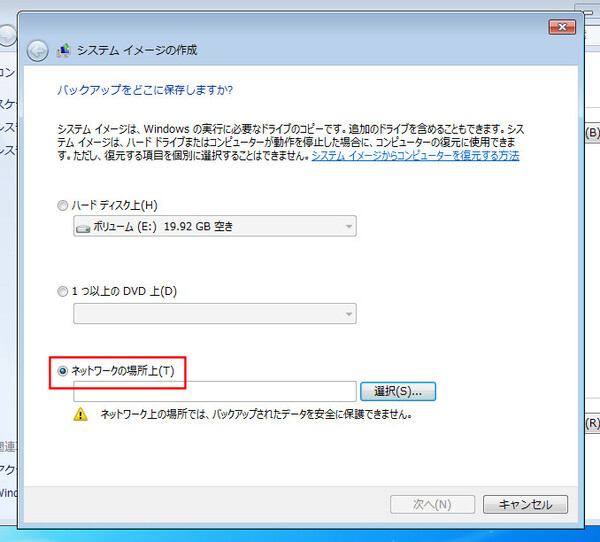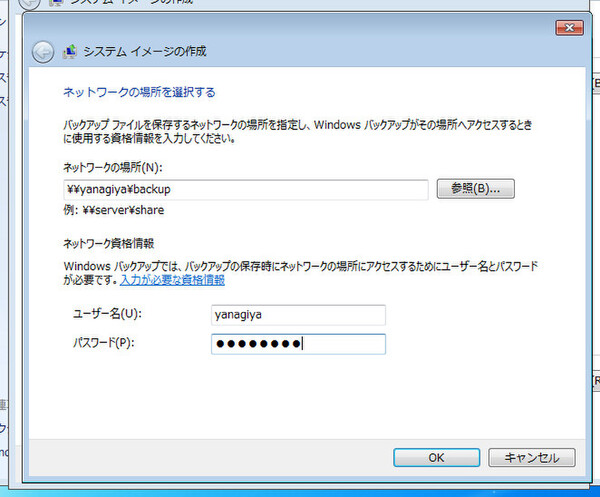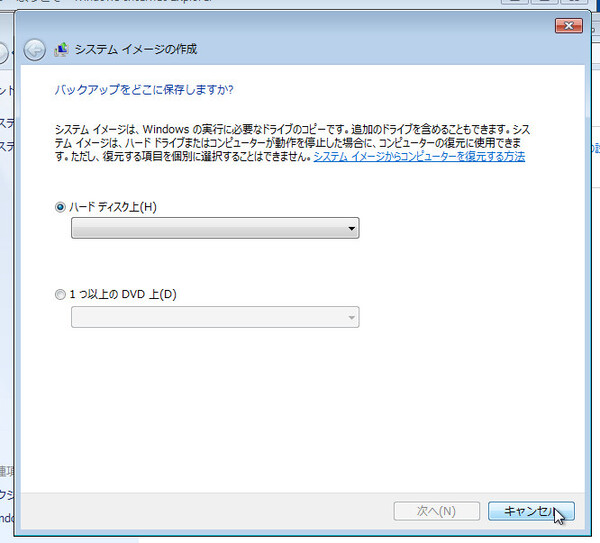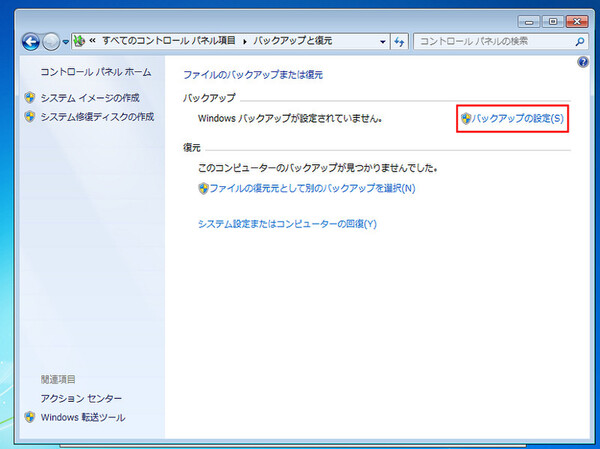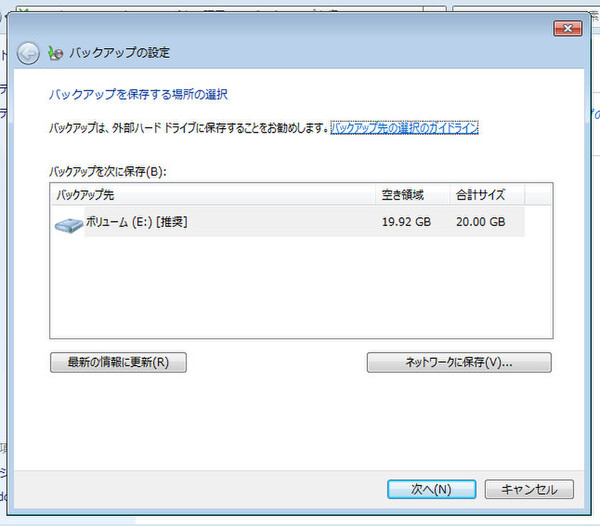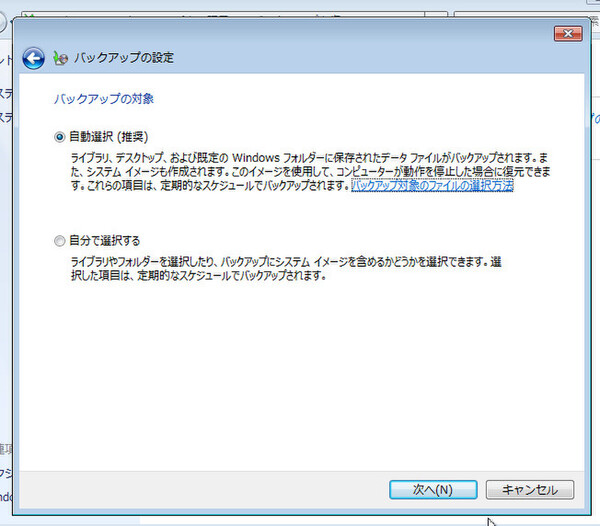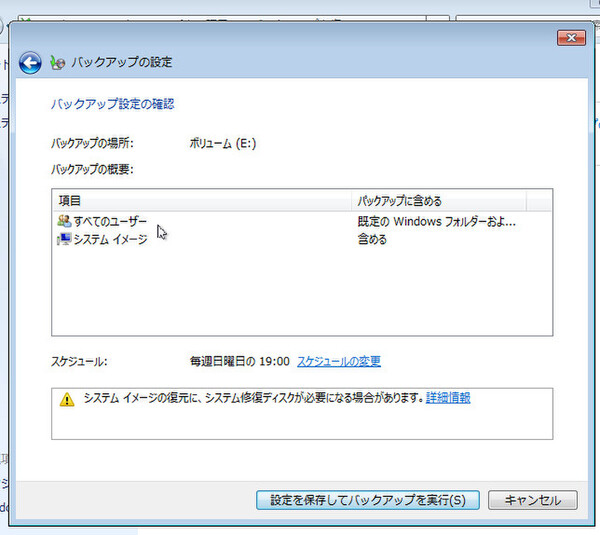Windows 7のバックアップ機能は、地味に強化されている。インターフェースがわかりやすくなり、ネットワーク経由でのバックアップ機能が充実するなど、大切なデータを手軽に守れるようになった。
全エディションに搭載された
イメージバックアップ
Windows VistaではBusiness以上に搭載され、Home Premiumには搭載されていなかった起動ドライブ全体をバックアップする機能「Windows Complete PC バックアップ」(関連記事)が、Windows7では名称が「イメージバックアップ」に変わり、全エディションで利用できるようになった。
イメージバックアップは、OSの再インストールやパソコン付属のリカバリーディスクによる復元とは異なる。ある程度環境を構築した状態を保存できるので、万一障害が起きたときにも短時間で元の状態に復旧できる。例えばオンラインソフトを頻繁にインストール/アンインストールしたり、デュアルブートやRAID環境などシステムをいじることが多い人は手放せない機能だ。Vistaでは下位エディションにこの機能がなく、ドライブまるごとをバックアップをするには別途アプリケーションが必要だったので、うれしいところだ。
また、従来はリムーバブルドライブ(USB HDDやDVD)へのバックアップしかできなかったのが、新たにHDDやネットワークストレージへの保存が可能になった。イメージバックアップのバックアップデータは容量が多いので、処理に時間がかかるものの、別のパソコンやNASに保存できるのは、信頼性の向上につながる。使っているパソコンが万一物理的に壊れても、データさえ残っていればなんとかなるかもしれない。
ただし、ネットワークストレージに保存できるのは、Windows 7 ProfessionalとUltimateだけ。下位エディションは従来どおり、HDDもしくはDVDなどの光学メディアに保存することになる。
バックアップの設定方法

この連載の記事
-
最終回
PC
Windows 7を素早く操作できる新ショートカットキー -
第19回
PC
困ったときに活躍 7のトラブルシューティング機能 -
第18回
PC
ネット上の情報も探せる! 強化された7の検索機能 -
第17回
PC
付属アプリケーションが一新されたWindows 7 -
第16回
PC
壁紙/解像度/ガジェット 細かく変更されたデスクトップ -
第15回
PC
標準でマルチタッチをサポートするWindows 7 -
第14回
PC
仮想HDDに標準対応し、OS起動もできるようになった -
第13回
PC
XPアプリがWindows 7上でシームレスに動くXPモード -
第12回
PC
セキュリティーから役割が拡大 アクションセンター -
第10回
PC
リモートメディアストリーミングで外から家にアクセス - この連載の一覧へ