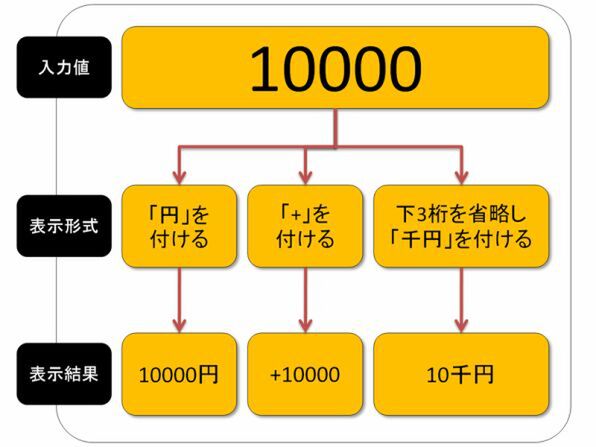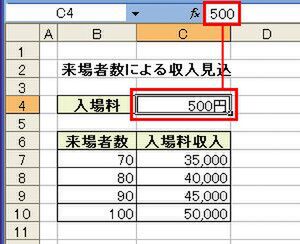基本編――イライラを根本から解決!
値はそのまま見た目だけ変える「表示形式」
ここからは、計算できる状態のまま、数値の見かけ(表示)を自在に変える方法について考えていきます。
Excelでの値の見かけを変えるには、「表示形式」という機能を使います。表示形式は着せ替え人形の服のようなものです。着せ替え人形は服を替えることで、同じ人形をいろいろに変身させられます。しかし、変わっているのはうわべだけで、人形そのものは変わりません。
表示形式は見かけだけ変える
表示形式を使うと、「円」や「個」などの単位や、プラス記号、3桁区切りのカンマなどが付けられる。「10000」を「10千円」とするように数字の一部を隠すこともできる。表示はどんな表示形式を設定するかで変わる。
Excelも表示形式を替えることで、「10000」という値を「10000円」や「+10000」など、いろいろな形に変えて表示できます。しかし変わっているのは見かけだけで「10000」という値そのものは変わりません。計算にも使えます。
たとえば左の表の「500円」も、「円」という単位は付いていますが、これは表示形式で見せているもの。セルの中身は「500」です。だから来場者数と掛け算して、収入を求められるのです。セルに、ただ「500円」と手入力したら文字になってしまい、計算できません。
値はそのままだから「円」が付いても計算できる
この表は、来場者数にC4セルの「500」を掛けて、収入の見込みを計算している。表示形式を設定してもセルの中の値は変わらず、数値のままなので、計算に利用することができる。
表示形式の設定方法は次ページの3通りですが、ひとつ注意点があります。いったん表示形式を設定すると、値を削除しても、表示形式の設定はセルに残るのです。
たとえば、A1セルに「10000」と入力してあって、そのセルには「円を付ける」という表示形式が設定されているとします。A1セルを選択して、[Delete]キーで値を削除すると、セルは空っぽになります。しかし、表示形式は残っているため、あとで別の値を入力すると、その値にも円が付くのです。これは表示形式が、罫線やセルの塗りつぶし色などと同じく、セルに記憶されているからです。設定も「セルの書式設定」画面で行ないます。
表示形式は、数値にプラスやマイナスなどの記号を表示したいのか、金額表示にしたいのか、それとも日付の表示にしたいのかなどによって、選ぶ個所や使う記号が異なります。そのためこの連載では、「数値」と「日付・時刻」に分けて、それぞれの設定例を紹介します。
また、数値以外に、文字にも表示形式を設定することができます。文字に表示形式を設定するのは、計算するためではなく、主に文字の入力を楽にするためです。
最後に「TEXT関数」の使い方も紹介します。TEXT関数もデータの表示を変えるためのもので、表示形式と同じ記号を使います。ただ、大きく異なるところもあるのです。違いや使い分けについて覚えておきましょう。
知ッ得――セルの表示形式を消したいときには?
セルを選択して[Delete]キーを押しただけだと、値は削除されるが、表示形式は残ってしまう。
データだけでなく表示形式も消したいときはセルを選択し、メニューバーから[編集]→[クリア]→[すべて]を選ぶ。

この連載の記事
-
第4回
ビジネス
Excelで日付や時刻の計算ができる表示形式 -
第3回
ビジネス
Excelで日付や時刻の計算ができる表示形式 -
第2回
ビジネス
数値、通貨、会計の3つが鍵 Excel表示形式をマスター - この連載の一覧へ