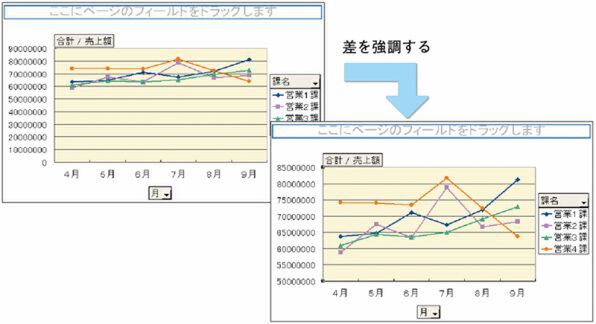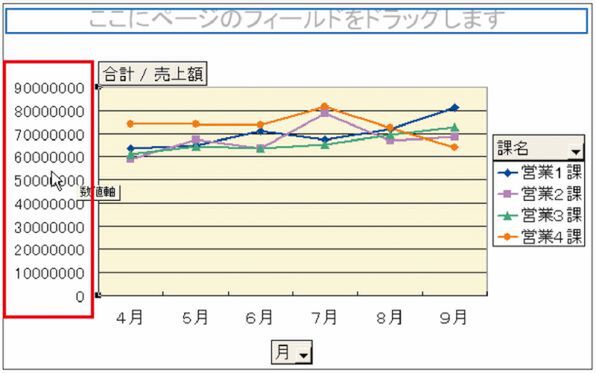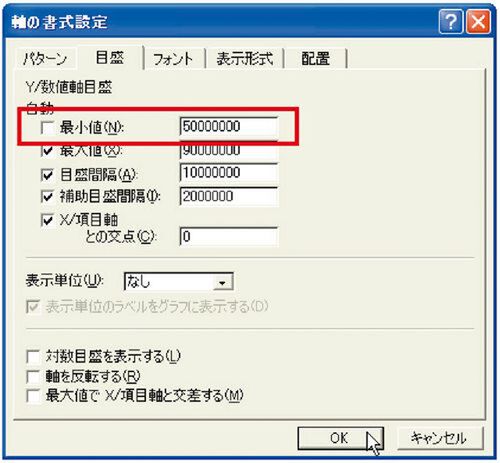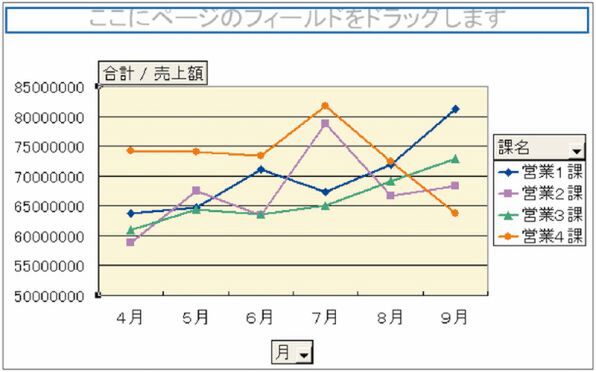「なぜ、ビジネスデータ分析が必要か」
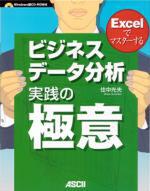
R
http://ascii.asciimw.jp/books/books/detail/4-7561-4295-8.shtml
長引く不況の中で、実務現場で緻密でかつ戦略的なビジネス活動が求められています。その中のひとつとして、多量な実務データを分析して問題点や課題を発見し、その原因や要因を求め、より具体的な対策を立てる「ビジネスデータ分析」があります。
ビジネスデータ分析とは、実務現場のひとりひとりが行なう数千数万件の多量な実務データを用いた分析のことです。誰もがすぐに始められ、すぐに役立つビジネスデータ分析。しかし、その進め方や実践手法、利用ツールは意外と知られていません。
◆
本連載はExcel解説書「Excelでマスターする『ビジネスデータ分析』実践の極意」から一部を抜粋・再編集したものです。Excelは単に表計算やグラフを作るだけのツールではありません。Excelに用意された豊富なデータ分析ツールを使いこなすことで、いままで見過ごしてきたビジネスチャンスやつまづきの芽を、ガッチリ見つけましょう。
「グラフは魔物」操作解説
傾向を強調する
ピボットグラフの目盛り変更
グラフの目盛を途中から表示する“差の強調”を利用して、傾向を強調します。推移などの上がり下がりの傾向を強調して見せたい場合や、差がわかりにくい場合に強調して分析しやすくします。
キーワード――差の強調
差の強調を行うには、縦軸の目盛りの最小値を変更します。最小値の数字を大きくすれば差の強調になり、最小値を0にすれば本来のグラフ(=事実)になります。
操作1
軸の書式設定の表示
数値軸の場所をダブルクリックすると書式設定の画面が表示されます。
操作2
数値軸の最小値の変更
表示された[軸の書式設定]で、[目盛]タブをクリックします。[最小値]のチェックボックスをクリックしてチェックを外し、最小値を入力します。ここでは「50000000」(5000万)と入力します。
[OK]ボタンをクリックします。
操作3
差を強調したグラフの表示
最小値が50000000から始まる、差の強調されたグラフになりました。
このグラフを見ると、各課の上がり下がりの動向がよくわかります。特に、営業4課の期末での落ち込みがつかめ、そのほかの課が伸びている様子が把握できます。
このように、差を強調して傾向を強調することにより、分析しやすくなります。
Column――差の強調が意図的に使われるシーン
差の強調が最も頻繁に使われているのは、株価のグラフです。たとえば、株価が9千円台であれば、グラフの目盛の下限は8500円くらいになっています。これは、株価の上がり下がりを強調するために意図的に行われています。
また、製品などのシェアの差を意図的に強調するときにも頻繁に利用されます。26%と21%のそれぞれのシェアも、20%が下限のグラフにすれば、6倍の差に見えます。自社の業績を顧客などに示す際に、業績が伸びているときにはこの手法を利用して、業績の伸びを強調します。反対に、業績が落ちているときには、当然ながら、この手法は利用しません。

この連載の記事
-
第4回
ビジネス
Excelデータの並べ替えでお手軽分析! -
第3回
ビジネス
Excelピボットグラフで多角的に分析する -
第2回
ビジネス
Excelピボットテーブルでデータ分析 -
第1回
ビジネス
Excelはデータベース活用ツールだ - この連載の一覧へ