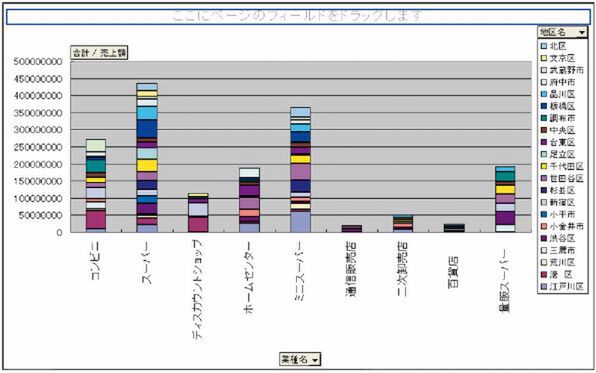「なぜ、ビジネスデータ分析が必要か」
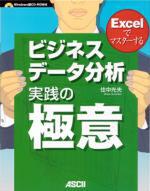
R
http://ascii.asciimw.jp/books/books/detail/4-7561-4295-8.shtml
長引く不況の中で、実務現場で緻密でかつ戦略的なビジネス活動が求められています。その中のひとつとして、多量な実務データを分析して問題点や課題を発見し、その原因や要因を求め、より具体的な対策を立てる「ビジネスデータ分析」があります。
ビジネスデータ分析とは、実務現場のひとりひとりが行なう数千数万件の多量な実務データを用いた分析のことです。誰もがすぐに始められ、すぐに役立つビジネスデータ分析。しかし、その進め方や実践手法、利用ツールは意外と知られていません。
◆
本連載はExcel解説書「Excelでマスターする『ビジネスデータ分析』実践の極意」から一部を抜粋・再編集したものです。Excelは単に表計算やグラフを作るだけのツールではありません。Excelに用意された豊富なデータ分析ツールを使いこなすことで、いままで見過ごしてきたビジネスチャンスやつまづきの芽を、ガッチリ見つけましょう。
グラフで始めるデータ分析
――ピボットグラフの作成
データ分析を行なううえで、非常に役立つのがグラフです。その際に利用するのがピボットグラフです。ここでは、作成したピボットテーブルからピボットグラフを作成する方法を説明します。
ピボットグラフを使ったデータ分析
データ分析の流れは、データリスト形式の表からピボットテーブルでL型マトリックスにし、そしてグラフ化することと説明してきました。
グラフはデータ分析に必須なものであり、いろいろな角度でグラフを作成することによって分析視点が広がります。ピボットグラフは、Excel 2000以降で利用できるデータ分析のためのグラフ作成機能です。
ピボットグラフは、ピボットテーブルと同様に、行欄にあたる「項目欄」と列欄にあたる「系列欄」への項目の移動や追加、そしてページ欄への条件指定ができます。この機能を利用することで、以前に比べて3~5倍のスピードでデータ分析ができるようになりました。
操作事例
業種別地区別売上表のピボットテーブルを使って、ピボットグラフを作成します。
操作――グラフ作成指定
ここではサンプルとして「売上.xls」を開き、Sheet1を表示します。グラフ作成の指定は、ピボットテーブルツールバーか、標準ツールバーにある[グラフウィザード]ボタンをクリックします。
上記サンプルとして使っている「売上.xls」ファイルは、公式サイトよりダウンロードしてご利用いただけます。
「業種名」を行欄へ、「地区名」を列欄へ、「売上額」をデータ欄にドラッグした「業種別地区別売上表」のピボットテーブルです。
解説――ピボットグラフの表示
ピボットグラフにも[ピボットテーブル]ツールバーと[フィールドリスト]が表示されます。ここでは非表示としています。

この連載の記事
-
第5回
ビジネス
Excelグラフは魔物? それとも分析のミカタ!? -
第4回
ビジネス
Excelデータの並べ替えでお手軽分析! -
第2回
ビジネス
Excelピボットテーブルでデータ分析 -
第1回
ビジネス
Excelはデータベース活用ツールだ - この連載の一覧へ






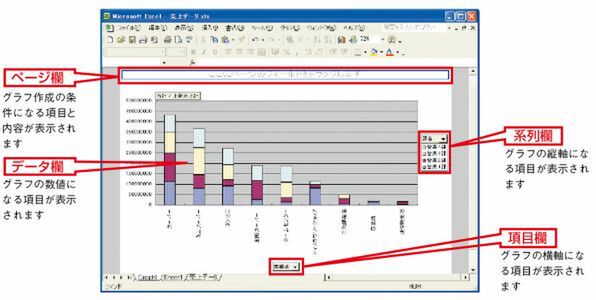
![ピボットテーブルツールバーの[グラフウィザード]ボタン ピボットテーブルツールバーの[グラフウィザード]ボタン](/img/2009/06/03/235425/l/53c022d74f96ea7b.jpg)