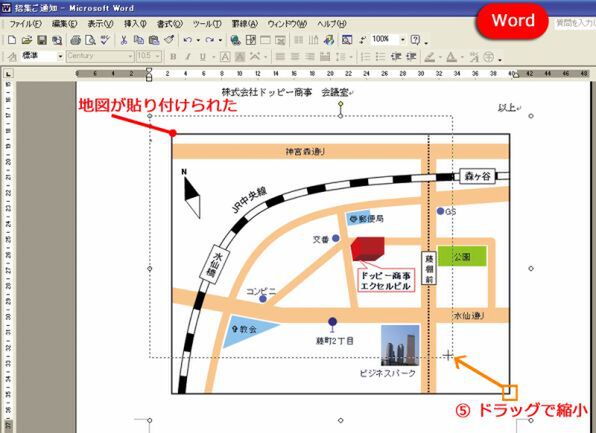Word文書に貼り付ける
Wordへは、通常の貼り付けではなく、[形式を選択して貼り付け]を選んで「図(拡張メタファイル)」形式にします。
また、セルを使って描いた地図は、コピーするときに「図のコピー」を使ってください(前ページのコラム1を参照。
第3回と第4回で作成した「本格派地図」を表示し、(1) グループ化した地図をクリックして選択。(2)「標準」ツールバーの[コピー]ボタンをクリックする。
貼り付けたいWord文書を開き、
メニューバーから[編集]→[形式を選択して貼り付け]を選ぶ
「形式を選択して貼り付け」画面が開くので、(3)[図(拡張メタファイル)]を選択して、(4)[OK]をクリック。
Word文書に地図が貼り付けられる。(5) ハンドルをドラッグしてサイズを調整する。
コラム2
「拡張メタファイル」がおすすめのワケ
コピーした地図をWord文書に貼り付けるとき、「形式を選択して貼り付け」画面で「貼り付ける形式」を選べるが、既定では「MS Office描画オブジェクト」が選ばれている。
この形式で貼り付けた図は、Wordの図形描画機能を使って図形の編集ができるが、Wordに貼り付けた時点で文字などがWordの書式にあわせたものになってしまうので、せっかくExcelで完成させた地図のレイアウトが崩れてしまう。
地図を崩すことなく貼り付けるには、「図」として貼り付けを行うこと。「形式を選択して貼り付け」画面の[貼り付ける形式]にある「図」の中では、「図(拡張メタファイル)」が色や画像をきれいに表示でき、なおかつ保存時のファイルサイズも小さいのでおすすめだ。

この連載の記事
-
第4回
ビジネス
Excel技を駆使した本格地図 立体建物や写真で仕上げ!(後編) -
第3回
ビジネス
Excel技を駆使した本格地図 カーブの道や線路もOK!(前編) -
第2回
ビジネス
Excel大活躍! 角丸四角形だけでシンプル地図 -
第1回
ビジネス
仕事にExcel大活躍! 自由自在に地図を描く――基本編 - この連載の一覧へ






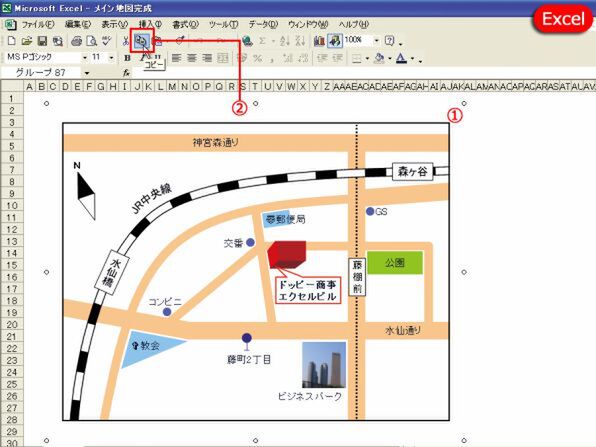
![[形式を選択して貼り付け]の設定画面 [形式を選択して貼り付け]の設定画面](/img/2009/03/27/834209/l/ad638a85abe28093.jpg)