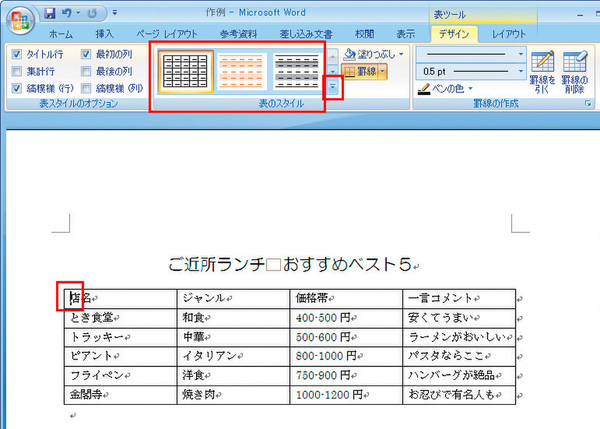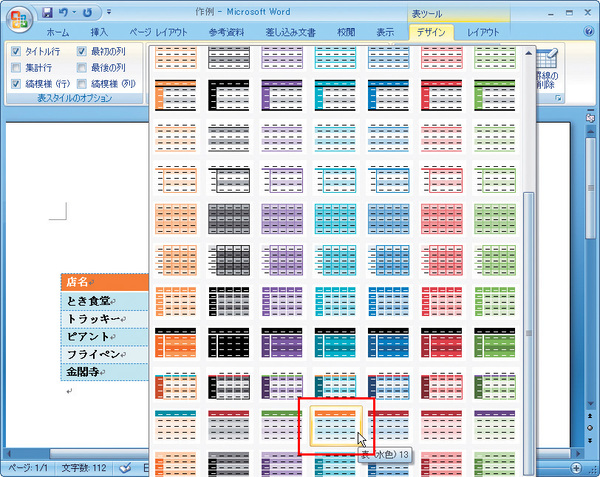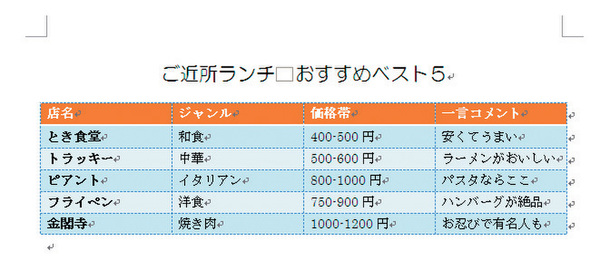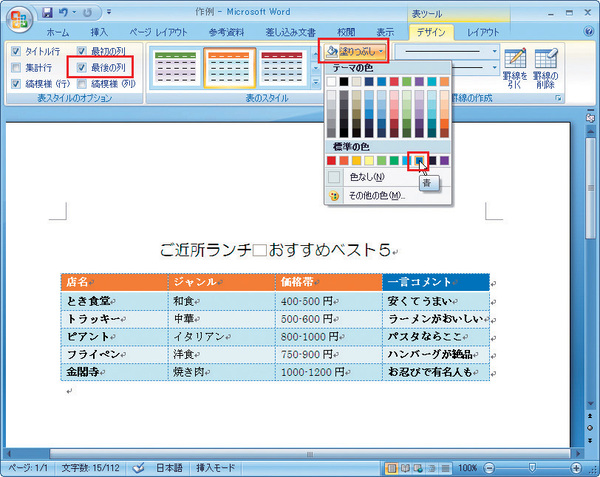表の色や文字色の変更
豊富に用意されたスタイルから選ぶだけ
表の色や文字色の変更も、Word2007ではあらかじめ用意されている表のスタイルから選ぶだけで設定できる。表の列幅や行の高さの変更も簡単にできるようになった。
「表ツール」の[デザイン]タブには、表に書式を設定するための機能が集まっている。表内にカーソルをおいて、表のスタイルを選ぶだけで色やフォントをまとめて設定できる。表のスタイルには、色やフォントだけでなく、タイトル行(先頭行)や集計行(最後の行)、最初の列や最後の列を別の書式にするかどうか、あるいは行や列を縞模様にするかしないかなども設定されていて、スタイルを適用した後に表の一部の書式を修正することもできる。
表全体のスタイルを決める
表内をクリックしてカーソルを配置。[デザイン]タブに[表のスタイル]が表示されるが、ほかのスタイルも表示するために、[その他]ボタンをクリック。
スクロールバーをドラッグするとすべてのスタイルを見られる。マウスを重ねる(クリックは不要)と、文書中の表にプレビューが表示される。よければクリックで確定。
スタイルを適用すると、表の色や文字列がまとめて変更される。配色も見やすいようにあらかじめ考えられている。たとえばここではタイトル行が濃い色なので、文字色が白抜きになっている。
1列だけ色を変える
[最後の列]をオンにすると右端の列が太字になって強調される。右上のセルをクリックして、[塗りつぶしの色]で[青]を選ぶとセルの色を青に変えられる。
(次ページ「列幅や行の高さの変更」に続く)

この連載の記事
-
第4回
ビジネス
1つの表を2つに見せて上手く横に並べる -
第3回
ビジネス
表+段落番号機能でカレンダーを作る -
第2回
ビジネス
Wordの表を透明にしてレイアウト枠に - この連載の一覧へ