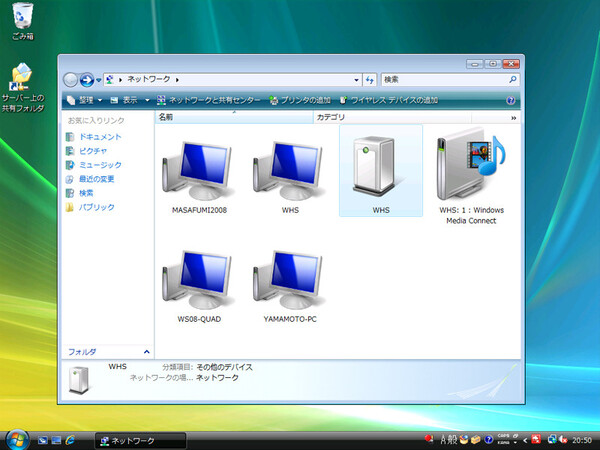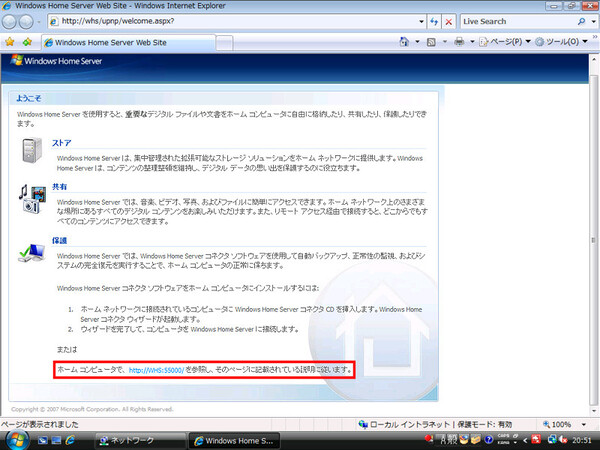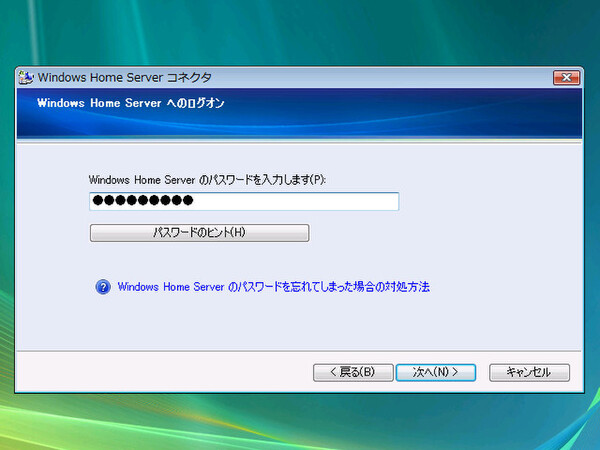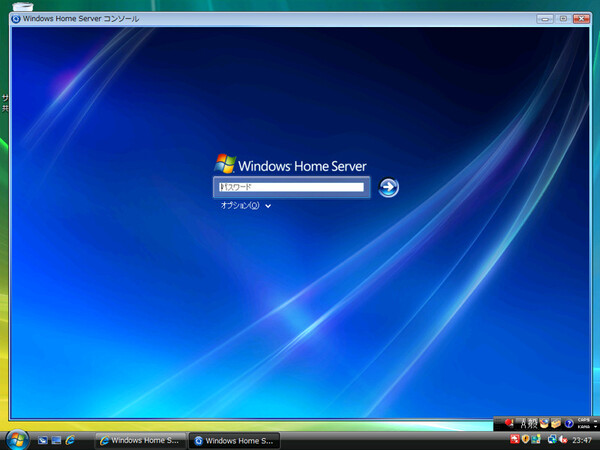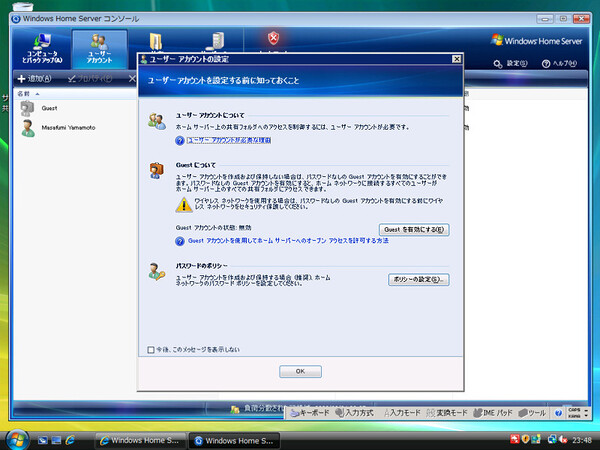クライアント側で設定を行なう
サーバーマシンの構築が終わったら、今度はクライアントにコネクタソフトウェアをインストールする。コネクタソフトウェアは、いちいちWHSからソフトをコピーしなくても、ネットワーク経由でインストールできる。
家庭内LAN上にWHSのサーバーマシンがあると、クライアントの「エクスプローラー」→「ネットワーク」を開けば、サーバーマシンの名前がある。これをダブルクリックすると、自動的にウェブブラウザーが起動して、サーバーマシンのホームページが表示される。
このホームページの一番下に「http://(サーバー名):55000」というリンクがあるので、これをクリックするとインストール画面が表示される。
クライアント側にコネクタソフトウェアをインストールする際には、WHSのAdministratorのパスワードも必要になる。パスワードの管理を考えれば、コネクタソフトウェアのインストールはWHSの管理者自身が行なうべきだろう。クライアントから管理コンソールを利用する際にも、WHSのAdministratorパスワードを入力する必要がある。管理コンソールの操作も管理者が行なうべき作業ということだ。
コネクタソフトウェアがインストールされると、タスクトレイにコネクタソフトウェアのアイコンが常駐する。またデスクトップには、WHS上の共有フォルダーのショートカットが作成される。クライアントから管理コンソールを利用するには、コネクタソフトウェアのアイコンを右クリックして、「コンソール」を選択する。ちなみに、設定の競合を避けるため、管理コンソールは同時に複数のクライアントやサーバー本体からは起動できないようになっている。
コネクタソフトウェアをインストールする際に、共有フォルダーの自動作成など初期設定は自動で行なわれる。唯一、管理コンソールで行なう必要があるのは、クライアントの各ユーザーを管理コンソール上で作成することだ。これを行なうと、各ユーザーがWHSに登録されて、ユーザーごとのネットワークフォルダーが作成される。ここは将来のバージョンで、自動化を期待したいところだ。