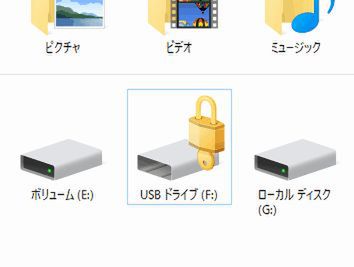見られたくないデータは死んでも隠し通したい! 古田雄介の「恥よ! 墓へ!」 第33回
隙だらけのUSBは暗号化機能「BitLocker」で自前鍵をかけるべし!
2017年08月20日 17時00分更新
USBメモリーを突破口に
させないために自前で頑張る
物質的なデジタル遺品で目立つのはパソコンやスマホですが、案外USBメモリーもメジャーな存在といえます。実際のところ、メインマシンのロックが開けられなくても、USBメモリーの中身は普通に見られるということもザラです。使用頻度に比して隙だらけであることが多い。それがUSBメモリーの側面でもあります。
まあ、持ち歩きや一時保管が前提のUSBメモリーに秘蔵のお宝ファイルをフルパッケージで保存している人は滅多にいないでしょうけど、保存したリカバリー用ファイルやバックアップデータにメインPCのパスワードやお宝ファイルの一部が混ざってるということはザラにありそうです。
そうした不安を打ち消すなら、手持ちのUSBメモリーはすべて暗号化した鍵付きのものを使うのが理想的かもしれません。
ですがそれなりに高価ですし、正直そこまでのモチベーションは持てないという方が多いのではないかと思います。私もUSBメモリーは端子部分が折れ曲がったり紛失したり、貸した相手からしばらく返ってこなかったりしたときくらいにしか買いませんし。
ということで、今回オススメしたいのは、暗号化機能「BitLocker」を使って、いまあるUSBメモリーを自前で鍵付きにする方法です。
BitLockerはWindows 10 Proや8 Pro、7 Ultimate以上のエディションしかサポートしていませんが、それらのOS上で鍵付きにしたUSBメモリーは下位エディションでもパスワード入力さえすれば、普通に読み書きできます。
つまり、これらの上位エディションはUSBメモリーの鍵を作るときだけあればOK、普段は必須ではないのです。
Macには非対応で、XPやVistaでは読み出しのみの対応となるので、手持ちの環境によって使い勝手は変わると思いますが、支障がなければ試してみる価値はあると思います。
初期設定は、上位エディションの搭載マシンにUSBメモリーを挿して、右クリックメニューから「BitLockerを有効にする」を選ぶだけ。あとはウィンドウに従って進行すれば完了します。
死後だけでなく、紛失したときの不安感も相当抑えられます。
今週のポイント
Windows上位エディションが実装している暗号化機能「BitLocker」のリムーバブルストレージ版。作られたストレージは下位エディションでも読み書きできるのがポイントだ。

この連載の記事
- 最終回 PCやスマホのIME変換が恥ずかしい嗜好を簡単に暴いてしまう
- 第39回 iOS 11にしたら恥ずかしいデータが露わになりそうになった
- 第38回 iPhoneのプライバシーを鉄壁にする禁断の技
- 第37回 秘密のストレージは、物理的に隠して「見えなく」する
- 第36回 親のPC整理で、見ちゃいけないものを見ないコツ
- 第35回 実はWindowsでもMac並の強固なセキュリティーを実現できる
- 第34回 世の中には家族に見られていいHDDといけないHDDがある
- 第32回 司法書士が死後の恥データを抹消するサービスは救世主なのか?
- 第31回 本を書いてみたら恥データを探す家族のほうが学ぶ必要があった!
- この連載の一覧へ
 お気に入り
お気に入り